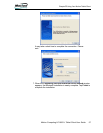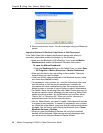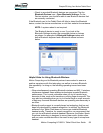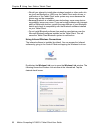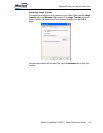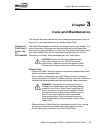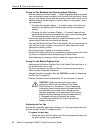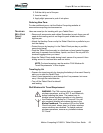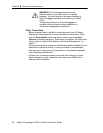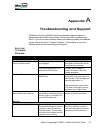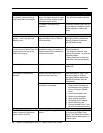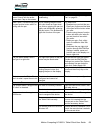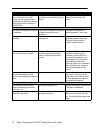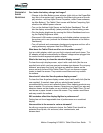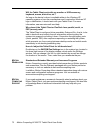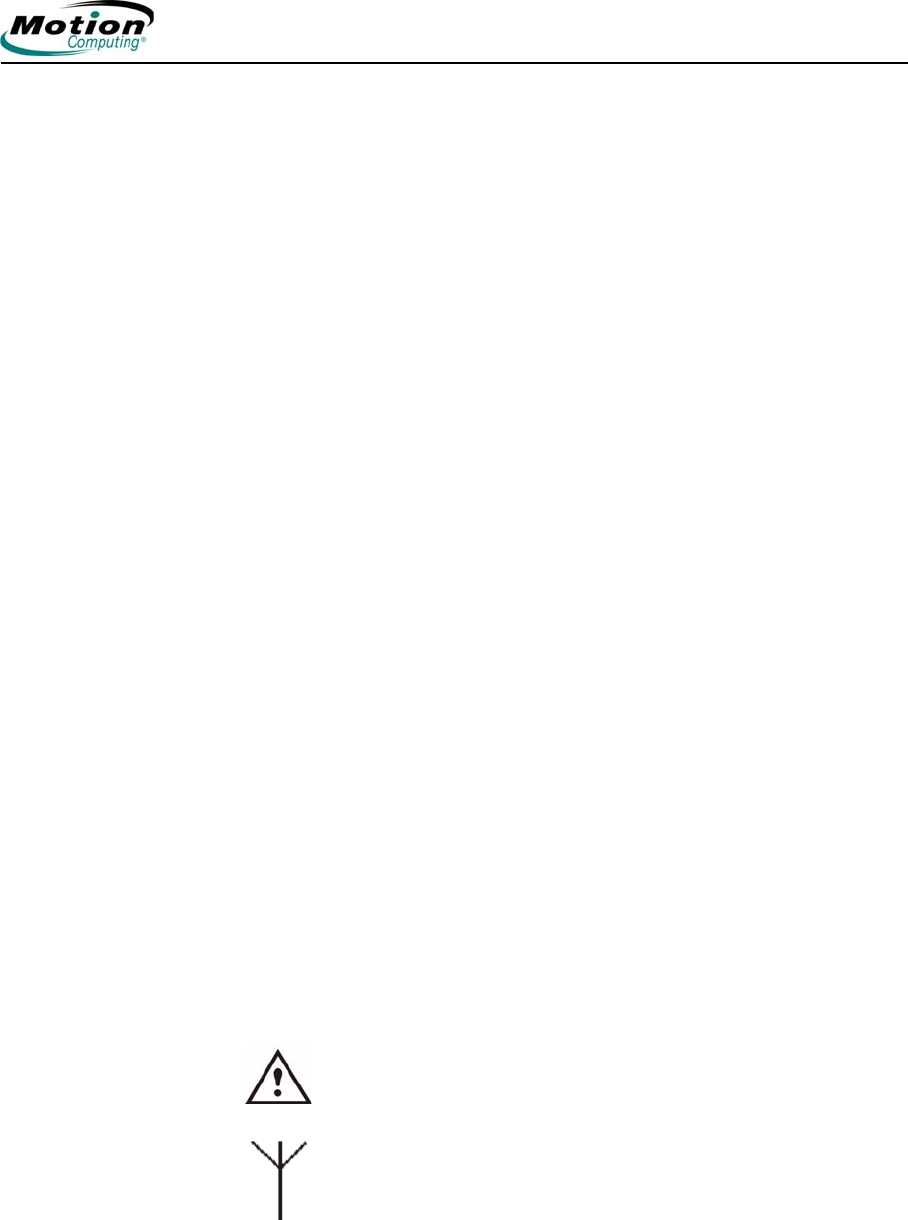
Motion Computing LE1600TC Tablet Client User Guide 65
Chapter
3
Care and Maintenance
2. Pull the old tip out of the pen.
3. Insert a new tip.
4. Apply slight pressure to push it into place.
Ordering New Pens
To order additional pens, visit the Motion Computing website at
www.motioncomputing.com/accessories.
TRAVELING
WITH YOUR
TABLET
CLIENT
Here are some tips for traveling with your Tablet Client:
• Remove all accessories and cables. Remember to pack those you will
need while traveling and do not forget to pack at least one Motion
digitizer pen.
• Attach the Hardtop Cover or slip the Tablet Client into a portfolio to pro-
tect the display.
• Protect the pen by keeping it in the Tablet Client pen bay or portfolio
case during travel.
• Pack the Tablet Client securely in a briefcase or hand-carried luggage,
and keep it separate from toiletries, liquids, and food. Do not pack it in
checked luggage when you travel.
• Keep the Tablet Client stable during travel; secure it to prevent it from
sliding around in overhead bins and car trunks.
NOTE: For travel warnings, see the section “FAA Wireless Air
Travel Requirements” in this chapter.
Traveling by Air
• Prepare for airport security by charging the battery in the event Security
asks you to start the Tablet Client.
• Have it hand-inspected or sent through the X-ray scanner, but never
carry it through the metal detector.
• Turn off the Tablet Client for takeoff
and landing.
FAA Wireless Air Travel Requirement
WARNING: The FAA requires that you suspend
wireless operations, such as 802.11 and Bluetooth,
before boarding the plane. The easiest way to
disable internal wireless operations is by pressing
the Wireless on/off button for 1/2 second. You can
also uncheck (disable) all wireless devices in the
Motion Dashboard. The wireless LED on the Tablet
Client front panel, shown here, is off when wireless
communications are disabled. To disable external
wireless operations, remove any installed wireless
PC Cards.