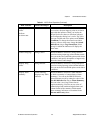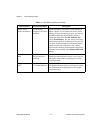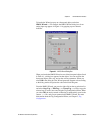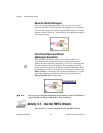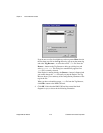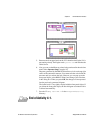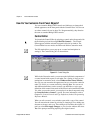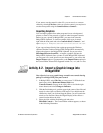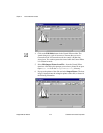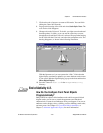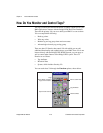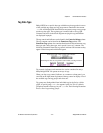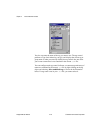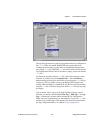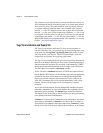Chapter 4 Human Machine Interface
© National Instruments Corporation 4-13 BridgeVIEW User Manual
If you want to use the control in other VIs, you can save it as a custom
control by selecting File»Save. After you save the control, you can place it
on other front panels using the Controls»Select a Control….
Importing Graphics
You can import graphics from other programs for use as background
pictures, as items in ring controls, or parts of other front panel controls.
Before you use a picture in BridgeVIEW, you must load it into the
BridgeVIEW clipboard. To load an example of this type of control,
right-click the front panel and select Controls»Select a Control…, and
open
Example\G Examples\General\controls\custom.llb box
.
If you copy an image directly from a paint program to the Windows
clipboard and then switch to BridgeVIEW, BridgeVIEW automatically
imports the picture to the BridgeVIEW clipboard. Or you can select
Edit»Import Picture from File… to import a graphics file into the
BridgeVIEW clipboard. Once a picture is in the BridgeVIEW clipboard,
you can paste it as a static picture on your front panel, or you can use the
Import Picture option of a popup menu, or the Import Picture options in
the Control Editor. Picture files supported include
EMF
,
BMP
, and
WMF
files.
Activity 4-2. Import a Graphic Image into
BridgeVIEW
Your objective is to use a graphic image created in an external drawing
package in a BridgeVIEW front panel control.
1. In BridgeVIEW, select File»New to create a new VI. With the front
panel open, select a Horizontal Pointer Slide from
Controls»Numeric. Pop up on the slide (click on it with the right
mouse button) and select Change to Indicator.
2. With the Positioning tool, grab the upper-right corner of the slide and
stretch it to the right, to make the slide longer. If you hold down the
<Shift> key when you click and drag the mouse, you will restrict the
stretch to one direction. Move the Digital Display of the slide to a
central location below the slide.
3. Select the slide with the Positioning tool and select
Edit»Edit Control…. The Control Editor window appears, as shown
in the following illustration.