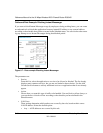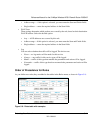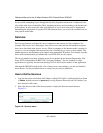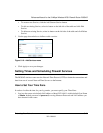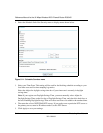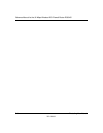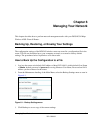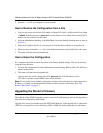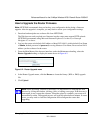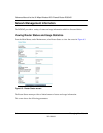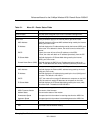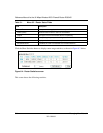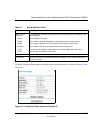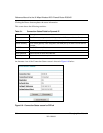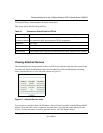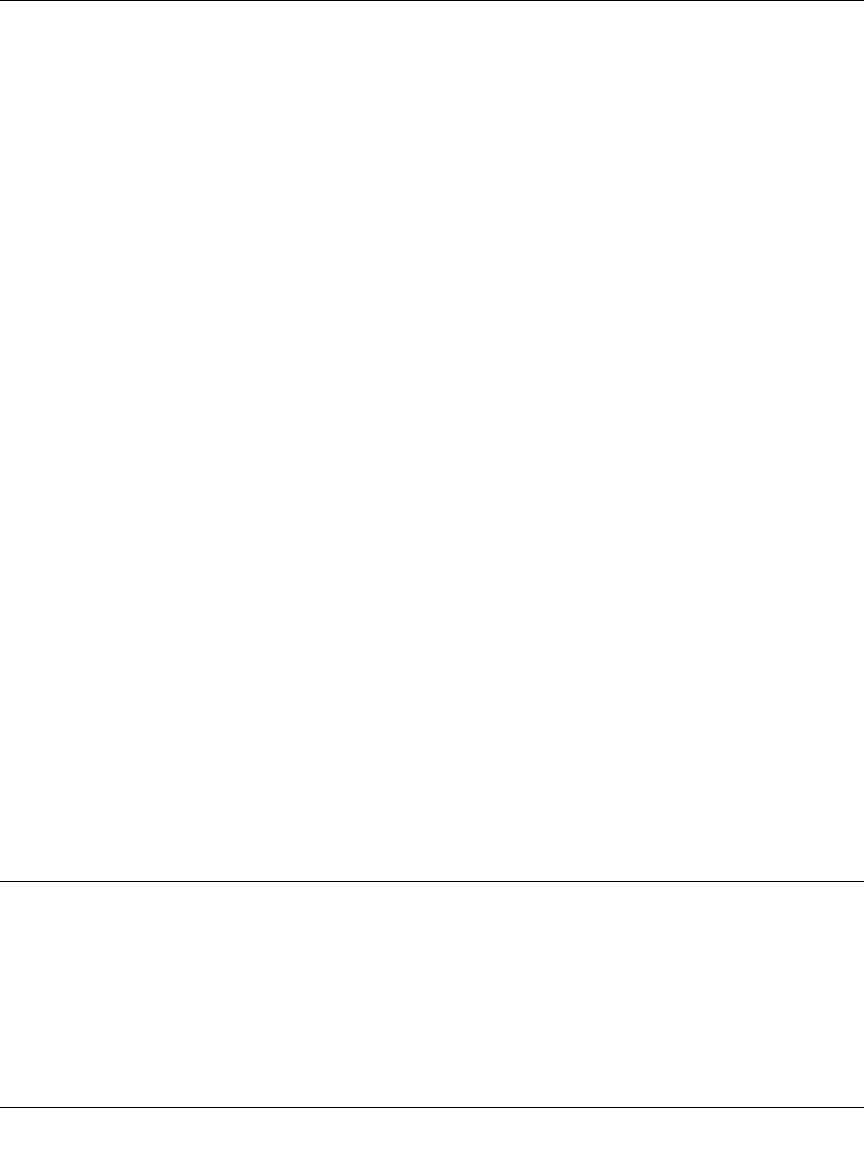
Reference Manual for the 54 Mbps Wireless ADSL Firewall Router DG834G
6-2 Managing Your Network
202-10006-01
4.
Store the .cfg file on a computer on your network.
How to Restore the Configuration from a File
1. Log in to the router at its default LAN address of http://192.168.0.1 with its default User Name
of admin, default password of password, or using whatever User Name, Password and LAN
address you have chosen for the router.
2. From the Maintenance heading of the Main Menu, select the Settings Backup menu as seen in
Figure 6-1.
3. Enter the full path to the file on your network or click the Browse button to locate the file.
4. When you have located the .cfg file, click the Restore button to upload the file to the router.
5. The router will then reboot automatically.
How to Erase the Configuration
It is sometimes desirable to restore the router to the factory default settings. This can be done by
using the Erase function.
1. To erase the configuration, from the Maintenance menu Settings Backup link, click the Erase
button on the screen.
2. The router will then reboot automatically.
After an erase, the router's password will be password, the LAN IP address will be
192.168.0.1, and the router's DHCP client will be enabled.
Note: To restore the factory default configuration settings without knowing the login password or
IP address, you must use the Default Reset button on the rear panel of the router. See “The
Router’s Rear Panel” on page 2-7.
Upgrading the Router’s Firmware
The software of the DG834G wireless router is stored in FLASH memory, and can be upgraded as
new software is released by NETGEAR.
Upgrade files can be downloaded from the NETGEAR Web site. If the upgrade file is compressed
(.ZIP file), you must first extract the binary (.BIN or .IMG) file before uploading it to the router.