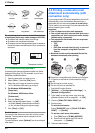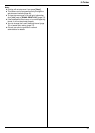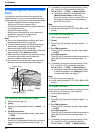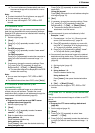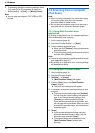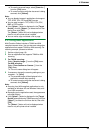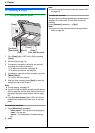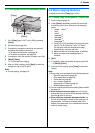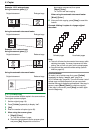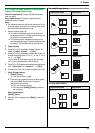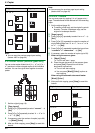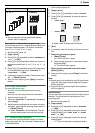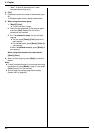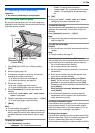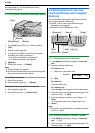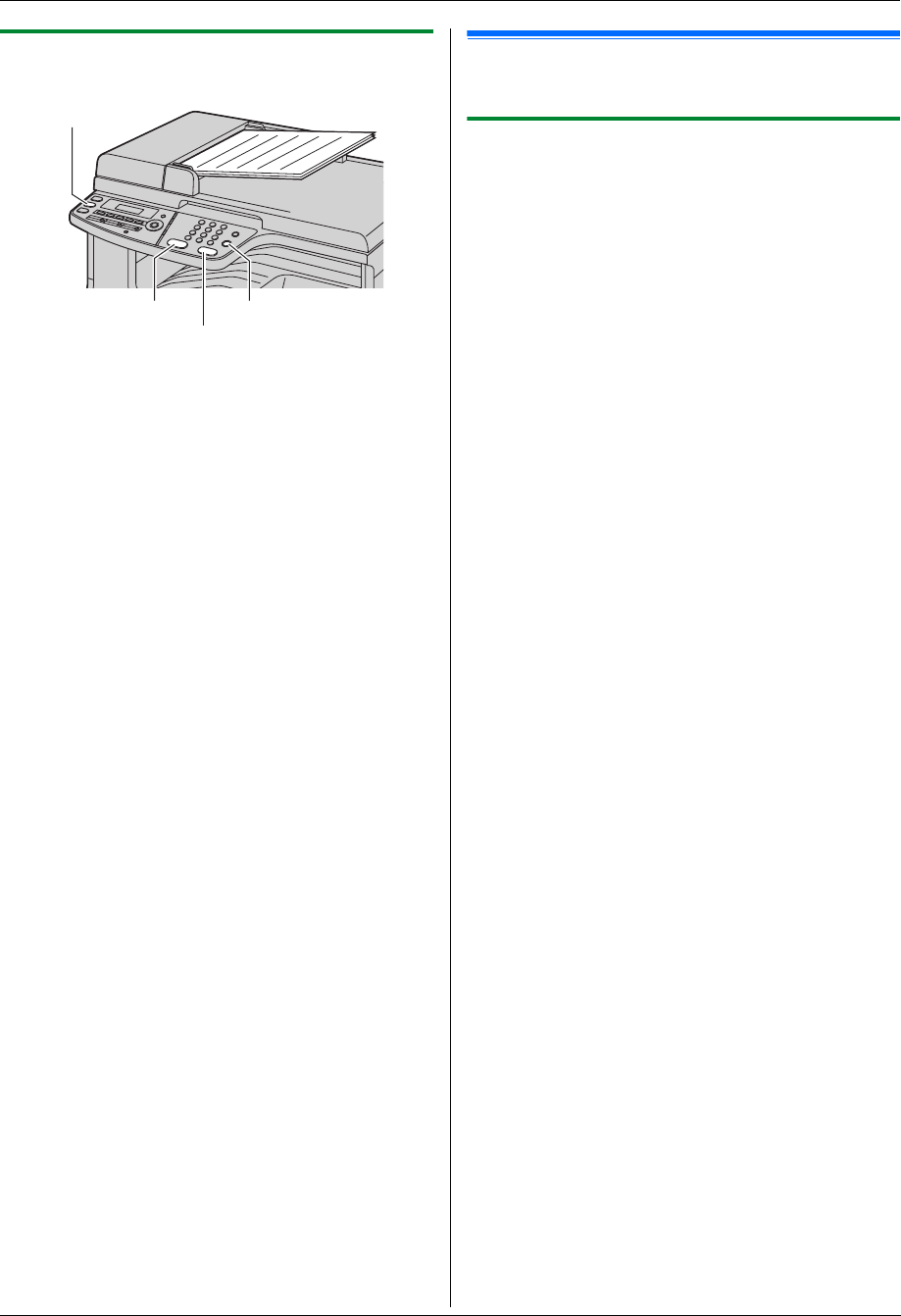
5. Copier
37
5.1.2 Using the automatic document feeder
1
If the {Copy} light is OFF, turn it ON by pressing
{Copy}.
2 Set the original (page 20).
3 If necessary, change the resolution and contrast
according to the type of document.
L To select the resolution, see page 36.
L To select the contrast, see page 36.
4 If necessary, enter the number of copies (up to 99).
5 {Black}/{Color}
L The unit will start copying.
6 After you finish copying, press {Stop} to reset the
settings you set in step 3 and 4.
Note:
L To stop copying, see page 76.
5.2 More copying features
L Make sure that the {Copy} light is ON.
5.2.1 Zoom copy (enlargement / reduction)
1
Set the original (page 19).
2 Press {Zoom} repeatedly to select the zoom rate
that fits the size of your document and recording
paper.
– “ZOOM =100%”
*1
– “50%”
– “200%”
– “LTR>A4”
*2
– “A4>LTR”
*3
– “LGL>A4”
*2
– “LGL>LTR”
*3
*1 Press {V} or {^} repeatedly to change the zoom
rate by 1 % at a time from “25%” to “400%”.
You can also enter the desired percentage
specifically by using the dial keys.
*2 Make sure A4-size recording paper is installed.
*3 Make sure letter-size recording paper is
installed.
3 {Set}
4 If necessary, enter the number of copies (up to 99).
i {Black}/{Color}
5 After you finish copying, press {Stop} to reset this
feature.
Note:
L Zoom copy is not available for the following features:
– Quick ID copy feature (page 39)
– Easy repeat feature (page 39)
– Poster feature (page 40)
– N in 1 feature (page 40)
– Separate N in 1 feature (page 41)
– Booklet feature (page 41)
L You can hold the previous zoom setting (feature #468
on page 64).
L When using the scanner glass, the unit will only
enlarge the right top corner of the document starting
from the m mark on the unit.
L When using the automatic document feeder, the
unit will only enlarge the center of the upper part of
the document. To make an enlarged copy of the
bottom of the document, turn the document around,
and then make a copy.
{Color}
{Copy}
{Black}
{Stop}