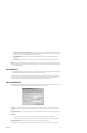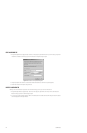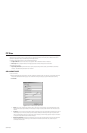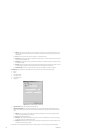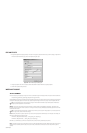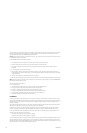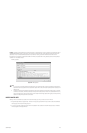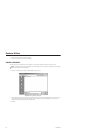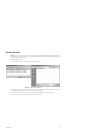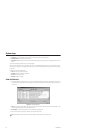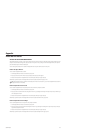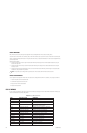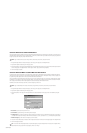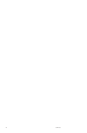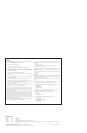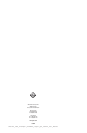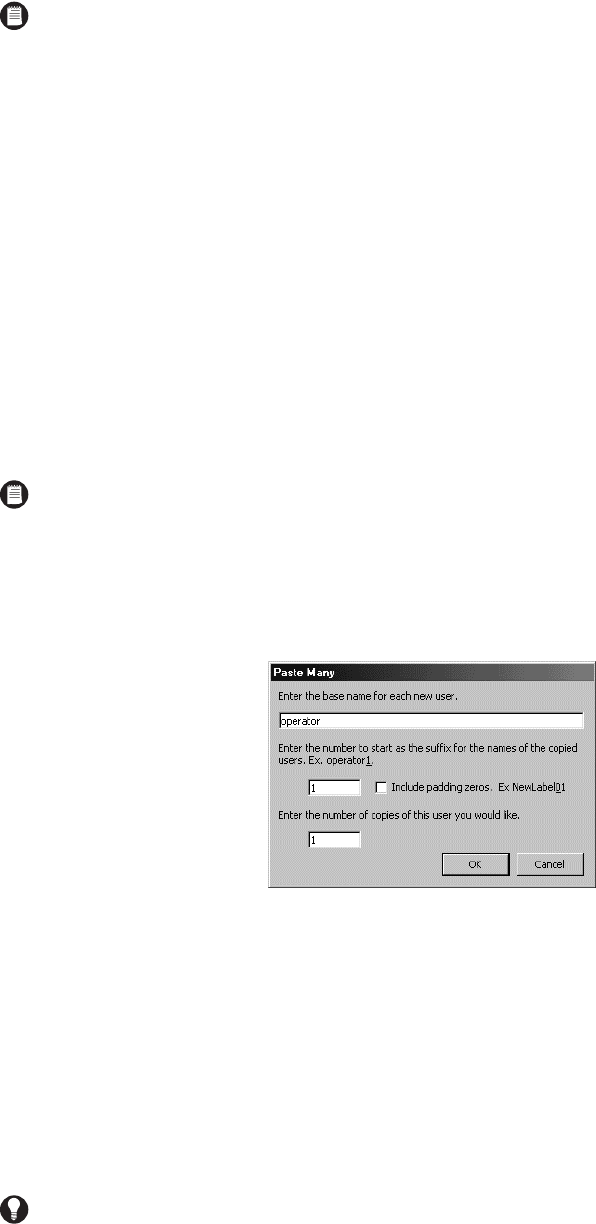
C1553M-B (4/05) 255
USE COPY AND PASTE TO CREATE A NEW OBJECT
The Copy and Paste options are useful for creating an object that has similar attributes to an existing object. For example, if you want to create a
prompt that has the same button set-up as an existing prompt, you can save yourself from having to re-create the buttons by using Copy and Paste
to copy the prompt, then editing the prompt information and text.
1. Navigate the Object Browser to display the object you want to copy in the right pane of the Object Browser.
2. Right-click the object and select Copy from the pop-up menu.
3. Right-click anywhere in the right pane of the Object Browser and select Paste from the pop-up menu. A copy of the selected object is created
and its name appears in the Object Browser. The new object is named “Copy of [name of original object]”.
4. Edit the new object as desired.
USE COPY AND PASTE MANY TO CREATE MULTIPLE NEW OBJECTS
To create more than one new object based on an existing object, use the Copy and Paste Many options. Paste Many simultaneously creates as
many copies of an object as you want. The new objects are sequentially named “[base name]i”, where [base name] is a name you specify, and i
is a positive integer. The objects differ in name only; all their other attributes are identical.
Copy and Paste Many are particularly useful when configuring a new server, because they allow you to create many similar objects very quickly.
For example, if you are setting up many similarly configured clients, you can save time by creating one client with the desired custom windows,
then use Copy and Paste Many to make multiple copies of the client, each configured with the same windows.
Paste Many is also useful for creating users when you are first configuring a new server.
1. Navigate the Object Browser to display the object you want to copy in the right pane of the Object Browser.
2. Right-click the object and select Copy from the pop-up menu.
3. Right-click anywhere in the right pane of the Object Browser and select Paste Many from the pop-up menu. The Paste Many dialog box
opens.
Figure 278. Paste Many Dialog Box
4. Base name: Type the base name you want to use.
5. Start number: Type the start integer for numbering the new objects.
6. Padding zeroes: If you want the numbering to always have the same number of digits in it, select Include padding zeroes. For example, if
you create twelve copies of something, the first nine will be numbered 01, 02, 03, . 09, instead of 1, 2, 3, . 9. This keeps the objects ordered.
7. Number of copies: Type the number of new objects you want to create.
8. Press OK. The Paste Many dialog box closes and the new objects are created. The names of the new objects appear in the Object Browser.
9. Edit the new objects as desired.
NOTE: Copy and Paste cannot be used for maps, hotlinks, named views, device drivers, and certain devices.
NOTE: Copy and Paste Many cannot be used for canvases, maps, hotlinks, named views, device drivers, and certain devices.
TIP: You can also create multiple objects based on a particular object by using Paste multiple times. In this case, the new objects will be
sequentially named “Copy (i) of [name of copied object]”, where i is an integer.