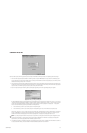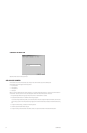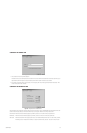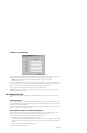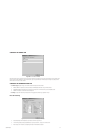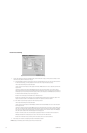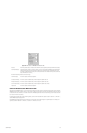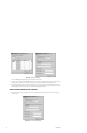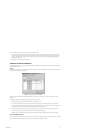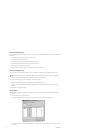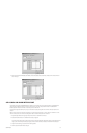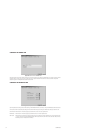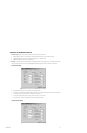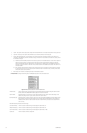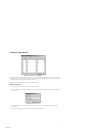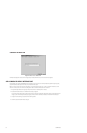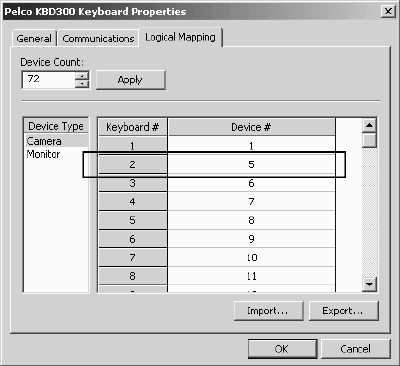
C1553M-B (4/05) 91
2. Click “Enable the device number,” and then type the desired device number.
Each device must have a unique device number in its local settings, no matter what type of device it is. For example, you cannot have a
monitor with device number 20 and a camera with device number 20. However, these two devices can be mapped to the same keyboard
number, so the operator enters the same number on the keyboard for the two devices. Refer to the Configure the Logical Mapping Tab
section for more information.
3. Click OK. The Edit Local Settings dialog box closes.
CONFIGURE THE LOGICAL MAPPING TAB
The Logical Mapping tab is used to map the device numbers configured in VMX300(-E) to the numbers that an operator enters on the keyboard to
control cameras and monitors.
Example:
If you map Device # 5 to Keyboard # 2, as shown in the following figure, then an operator at that keyboard can call up “Camera 2” without having
to remember the camera name or device number.
Figure 104. Logical Mapping Tab for KBD300
Refer to the Enable Camera and Monitor Device Numbers section for instructions on assigning device numbers to cameras and monitors in
VMX300(-E).
To configure the logical number mappings for a keyboard complete the following steps:
1. Click the appropriate device type (either Camera or Monitor) in the Device Type box.
2. Enter the number of devices that you want to be able to control through this keyboard In the Device Count field, and then click Apply.
The number of rows in the logical mapping table for the device is set to the number that you enter in the Device Count field. For example, if
you specify 72 cameras, then there will be 72 rows under the Keyboard # and Device # columns.
3. Map each keyboard logical number to the desired device number by typing the appropriate device number in the Device # column. For
example, type 6 to map keyboard logical number to the camera that is assigned device number 6.
VMX300(-E) provides a shortcut for entering consecutively numbered devices. Refer to the Mapping Shortcut section for instructions.
View Logical Mapping Settings
To view the current logical mapping scheme for either cameras or monitors, click the appropriate device type in the Device Type box. The logical
mapping for the selected device type appears in the grid containing the Keyboard # and Device # columns.