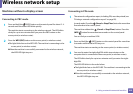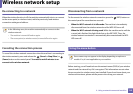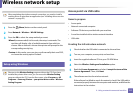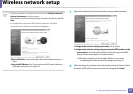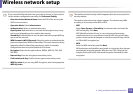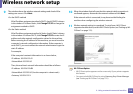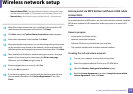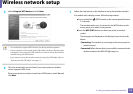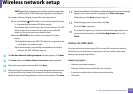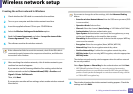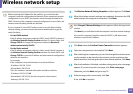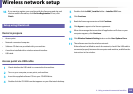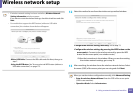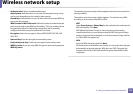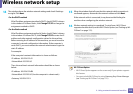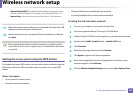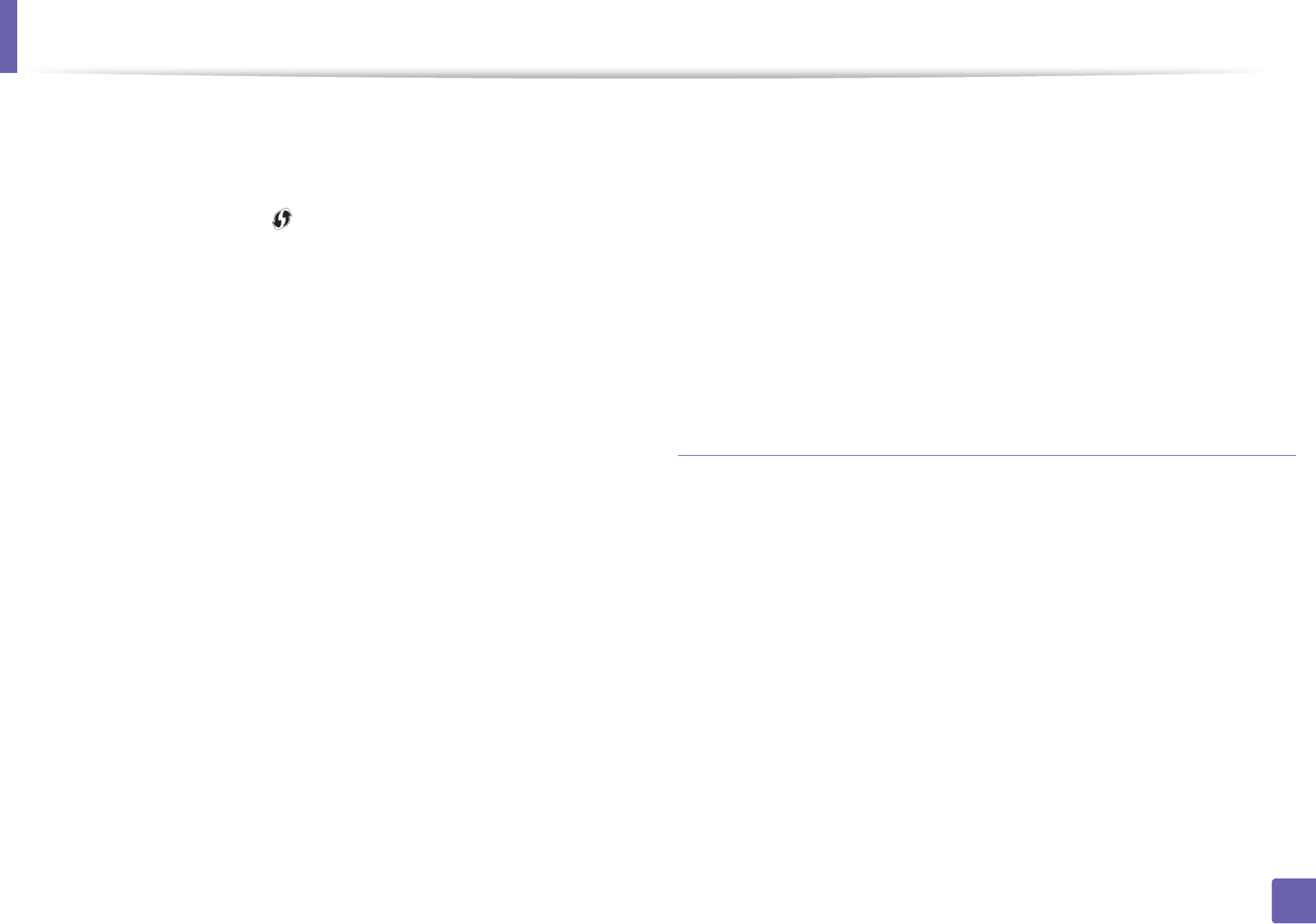
Wireless network setup
117
2. Using a network-connected machine
-SSID Type: After completing the wireless network connection
process, the AP’s SSID information appears on the display.
•For models without a display screen, follow the steps below.
a Press and hold the (WPS) button on the control panel for about
2 - 4 seconds until the status LED blinks quickly.
The machine starts connecting to the wireless network. The LED
blinks slowly for up to two minutes until you press the PBC
button on the access point (or wireless router).
b Press the WPS (PBC) button on the access point (or wireless
router).
-The light blinks fast on the WPS LED while it is connecting to the
access point (or wireless router).
-When the machine is successfully connected to the wireless
network, the WPS LED light stays on.
8
The Wireless Network Setting Complete window appears. Click Next.
9
Click Next when the Confirm Printer Connection window appears.
10
Select the components to be installed. Click Next.
11
After selecting the components, you can also change the machine name,
set the machine to be shared on the network, set the machine as the
default machine, and change the port name of each machine. Click Next.
12
After the installation is finished, a window asking you to print a test page
appears. If you want to print a test page, click Print a test page.
Otherwise, just click Next and go to step 14.
13
If the test page prints out correctly, click Yes.
If not, click No to reprint it.
14
If you want to register your machine with the Samusng web site and
receive useful information, click On-line Registration. If not, click
Finish.
Ad hoc via USB cable
If you do not have an access point (AP), you may still connect the machine
wirelessly to your computer by setting up an ad-hoc wireless network by
following the simple steps below.
Items to prepare
• Network-connected computer
• Software CD that was provided with your machine
• A machine installed with a wireless network interface
• USB cable