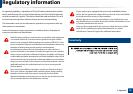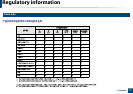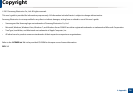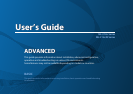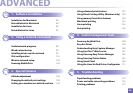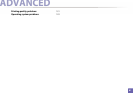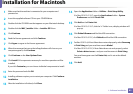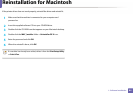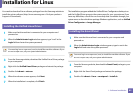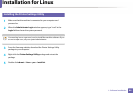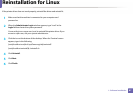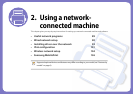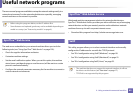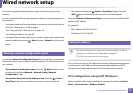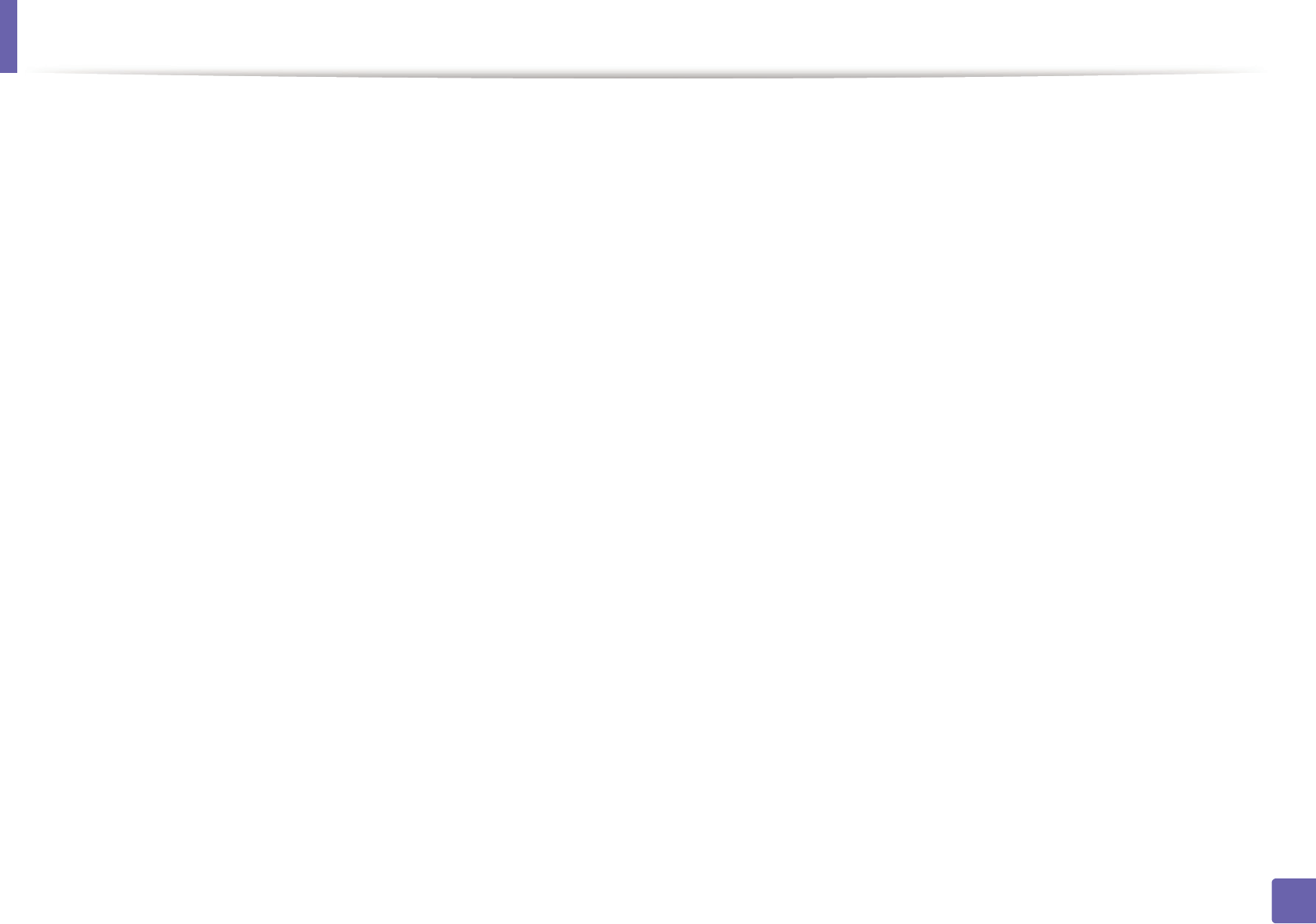
83
1. Software installation
Installation for Macintosh
1
Make sure that the machine is connected to your computer and
powered on.
2
Insert the supplied software CD into your CD-ROM drive.
3
Double-click the CD-ROM icon that appears on your Macintosh desktop.
4
Double-click the MAC_Installer folder > Installer OS X icon.
5
Click Continue.
6
Read the license agreement and click Continue.
7
Click Agree to agree to the license agreement.
8
When the message that warns that all applications will close on your
computer appears, click Continue.
9
Click Continue on the User Options Pane.
10
Click Install. All components necessary for machine operations will be
installed.
If you click Customize, you can choose individual components to install.
11
Enter the password and click OK.
12
Installing software requires you to restart your computer. Click Continue
Installation.
13
After the installation is finished, click Close.
14
Open the Applications folder > Utilities > Print Setup Utility.
•For Mac OS X 10.5 -10.7, open the Applications folder > System
Preferences and click Print & Fax.
15
Click Add on the Printer List.
•For Mac OS X 10.5 -10.7, click the “+” folder icon; a display window will
pop up.
16
Click Default Browser and find the USB connection.
•For Mac OS X 10.5-10.7, click Default and find the USB connection.
17
For Mac OS X 10.4, if Auto Select does not work properly, select Samsung
in Print Using and your machine name in Model.
•For Mac OS X 10.5-10.7, if Auto Select does not work properly, select
Select a driver to use... and your machine name in Print Using.
Your machine appears on the Printer List, and is set as the default
machine.
18
Click Add.