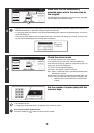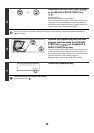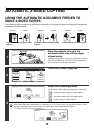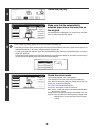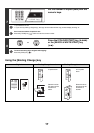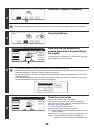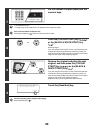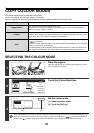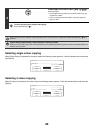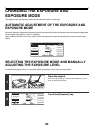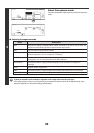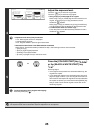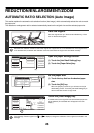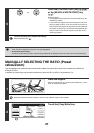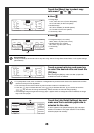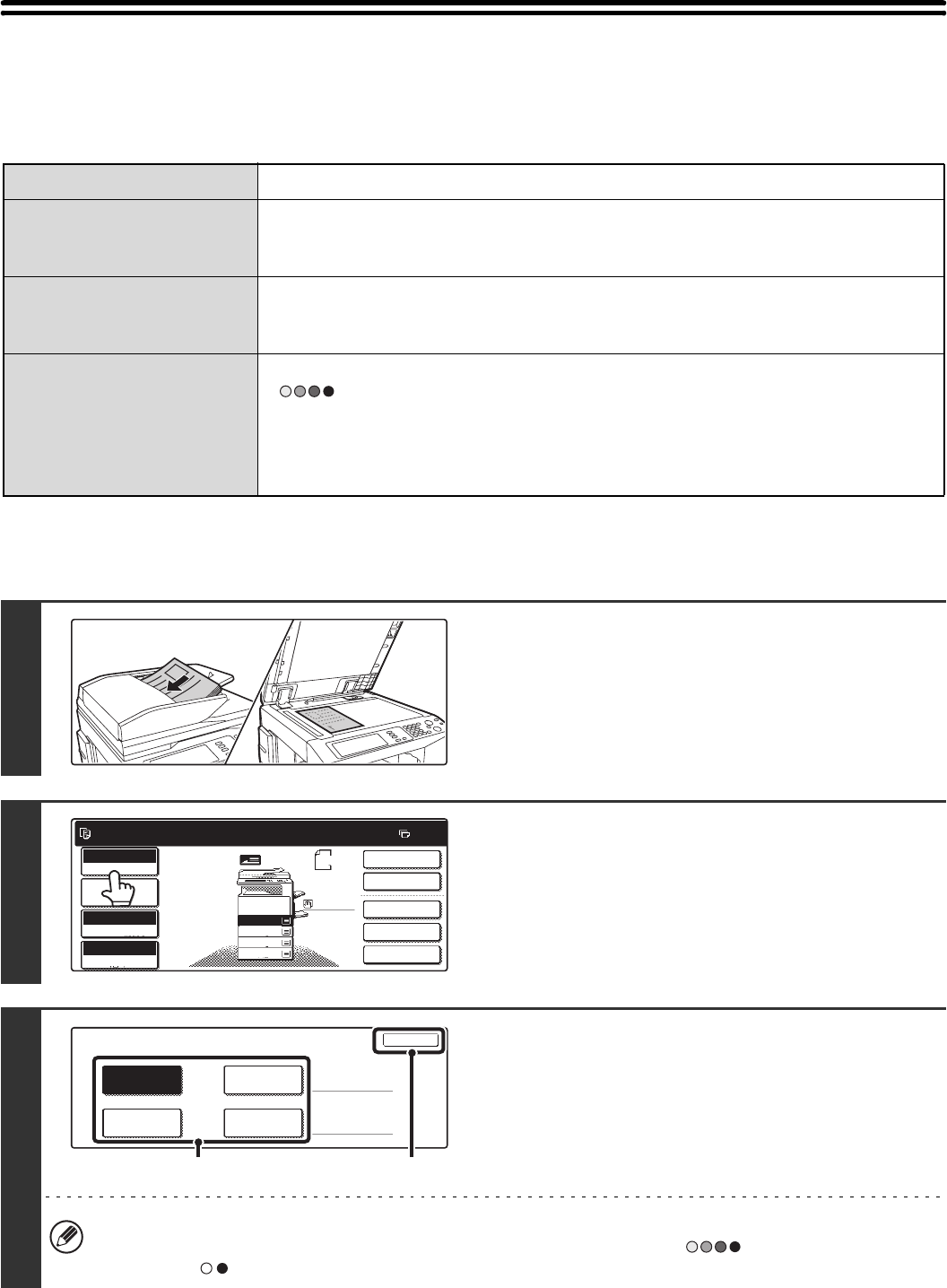
21
COPY COLOUR MODES
This section explains how to select the colour mode.
For a colour original, set the colour mode to Full Colour.
If colour originals and black and white originals are mixed together, set the colour mode to Auto.
SELECTING THE COLOUR MODE
Full Colour
The original is copied in full colour.
Single Colour
The original is copied in the selected colour only.
All colours in the original are changed to the selected colour, which can be selected from
green, blue, cyan, magenta, or yellow.
2 Colour
Only the red areas of the original are changed to the selected colour; colours other than red are
copied in black. This lets you make copies that are more expressive than black and white copies.
Red, green, blue, cyan, magenta, or yellow can be selected.
Auto
A colour original is normally copied in Full Colour mode when the [COLOUR START] key
( ) is pressed.
However, if colour originals and black and white originals are mixed together, follow the steps
below to set the colour mode to [Auto].
The discrimination point for detecting whether originals are colour or black and white can be
set using "Detect Standard in Auto Colour Mode" in the system settings (administrator).
1
Place the original.
Place the original face up in the document feeder tray, or face
down on the document glass.
2
Touch the [Colour Mode] key.
3
Set the colour mode.
(1) Select the colour mode.
(2) Touch the [OK] key.
When auto mode is used, there may be some originals for which the mode is not correctly switched between full colour
mode and black and white mode. In this event, press the [COLOUR START] key ( ) or the [BLACK & WHITE
START] key ( ) as appropriate to manually switch between colour copying and black and white copying.
11
Ready to scan for copy.
2-Sided Copy
Original
A4
0
Output
Special Modes
File
Quick File
Full Colour
Colour Mode
2.
3.
4.
1.
A4R
B4
A3
A4
Auto
Exposure
100%
Copy Ratio
Job Detail
Settings
A4
Plain
Colour Mode
OK
Full Colour
Auto
Single Colour
2 Colour
(1) (2)