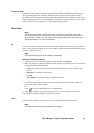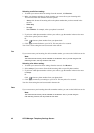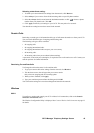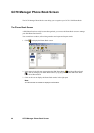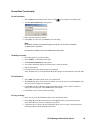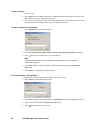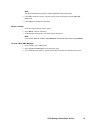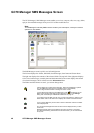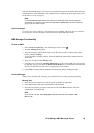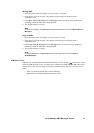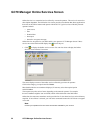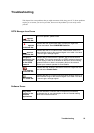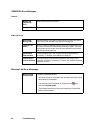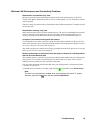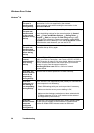GC79 Manager SMS Messages Screen 49
Each time the SMS Messages screen receives a new SMS message from the SIM it checks the status
of the SIM Inbox. If the SIM Inbox is full, a SIM Full icon is displayed in the left pane of the screen,
see SIM Inbox is Full: on page 51.
Note:
For all the SMS Messages screen menu options to operate the GC79 must be registered
successfully on a network. You must have a GSM signal to Send SMS, the button is disabled
(grey) if you don’t have a signal.
Class 0 messages
If you receive a Class 0 message, it will appear in a pop-up dialog, which you can save or dismiss.
If you choose to save the message it will be stored in you Saved Messages folder.
SMS Manager Functionality
To Send an SMS:
1. Select Create New Message... from the Messages menu or click .
2. The New Message dialog opens.
3. Enter the recipient’s mobile phone number in the To: field or select a number from a phone
book by clicking Lookup....
To send an SMS to multiple numbers, hold down Ctrl when selecting the numbers from the
phone book.
4. Type your message into the Message: field.
5. If required you can click the Calculate SMS blocks to see how many SMSs your message will
be split into. Also you can check the Request Status Report to get confirmation when the SMS
arrives at its destination (if this service is supported by your network).
6. Click Send to send the SMS or Cancel to close the dialog without sending the SMS.
To Edit a Message:
When you are working with a message, you can edit the text by cutting, copying and pasting.
Moving Text:
1. Select the text you want to move, the text can be in another PC application.
2. Select Cut from the Edit menu or Ctrl and X on the keyboard.
3. Place the cursor where you want to insert the text and select Paste from the Edit menu
or Ctrl and V on the keyboard.
Note:
If you want to copy text, select Copy (Ctrl and C) from the Edit menu instead of Cut
(Ctrl and X).