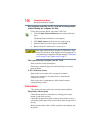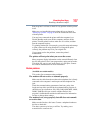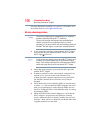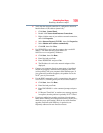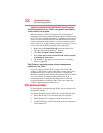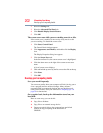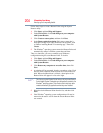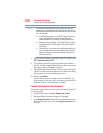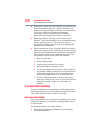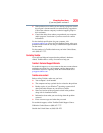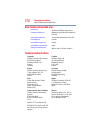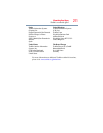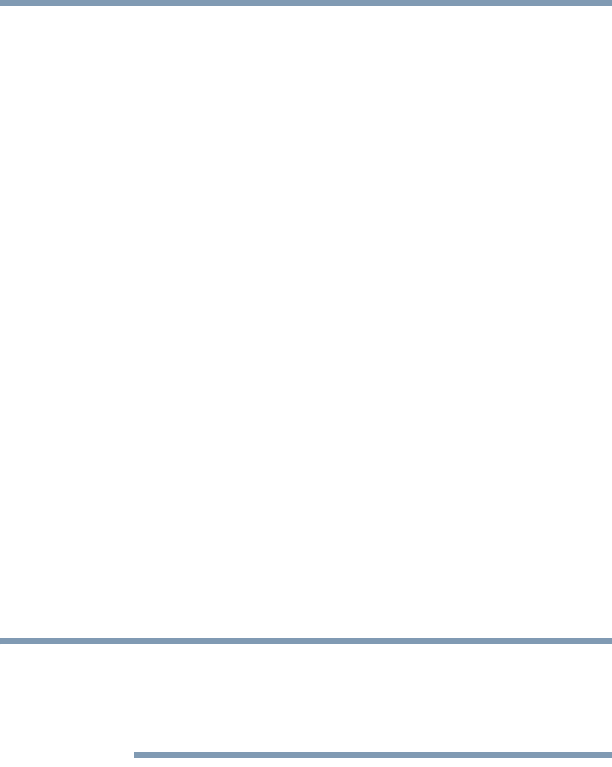
204
If Something Goes Wrong
Develop good computing habits
Follow these steps to create a Restore Point using the System
Restore utility:
1 Click Start, and then Help and Support.
2 Under Pick a Task, click Undo changes to your computer
with System Restore.
3 Click Create a restore point, and then click Next.
4 In the Restore point description field, enter a name that is
descriptive enough to be easily understood in the future, such
as “Before installing Brand X Accounting app.” Then click
Create.
5 The Windows
®
operating system creates the Restore Point and
automatically stamps it with the current date and time.
Then, at a later time, you can re-establish your Windows
®
configuration using the saved Restore Point. To do this:
1 Click Start, and then Help and Support.
2 Under Pick a Task, click Undo changes to your computer
with System Restore.
3 Click Restore my computer to an earlier time, then click
Next.
4 A calendar will be presented, showing a month at a time. Each
date for which a Restore Point has been set will be marked as
bold. When a boldfaced date is clicked, a description of the
Restore Point will appear in a list to the right.
This list may contain Restore Points that you did not create. Restore
Points labeled System Checkpoint were automatically created by the
Windows
®
operating system. Other Restore Points may have been
created automatically by applications when they were installed.
5 Select the desired Restore Point from the list, and then click
Next.
6 Your Windows
®
operating system configuration will now be
restored to the state it was in when the chosen Restore Point
was created.
NOTE