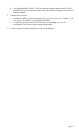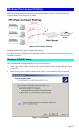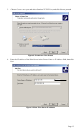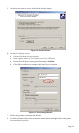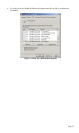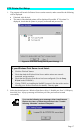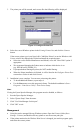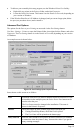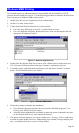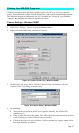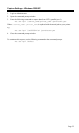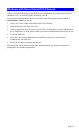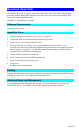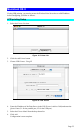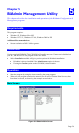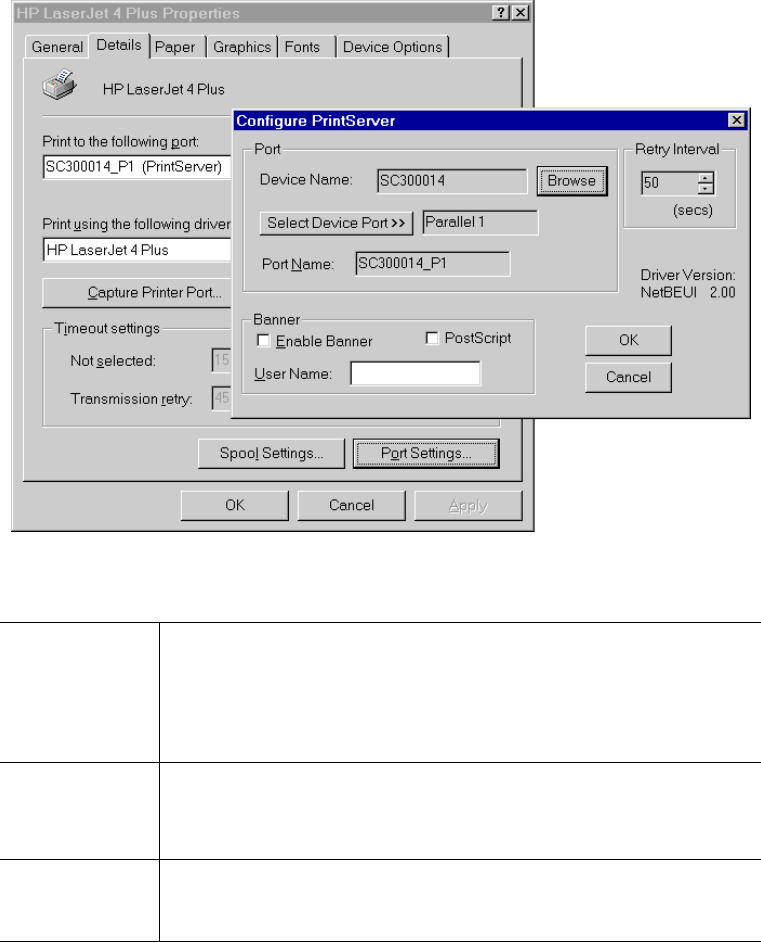
• To delete a port created by this setup program, use the Windows Delete Port facility:
• Right-click any printer in the Printers folder, and select Properties.
• Locate the Delete Port button. This button is on the Details or Ports tab, depending on
your version or Windows.
• If the Wireless Print Server's IP Address is changed, and you can no longer print, delete
the port (see procedure above) and re-install it.
Advanced Port Options
The options for the Peer-to-peer Printing are accessed via the Port Settings button.
Use Start - Settings - Printers to open the Printers folder, then right-click the Printer, and select
Properties. The Port Settings button is on the Details or Ports tab, depending on your version
of Windows.
An example screen is shown below:
Figure 16: Port Settings (Peer-to-peer Driver)
Items shown on this screen are as follows:
Port
If desired, click Browse to select a different Wireless Print Server. If the
selected device has multiple ports, the Select Device Port button can be
used to select the port.
The Port Name can not be changed after installation. This name is
shown in the Printer's Properties.
Banner
Check this option to print a banner page before each print job.
• If using a PostScript Printer, check the PostScript box.
• The User Name will be printed on the banner page.
Retry Interval
Sets how often Windows will poll the Wireless Print Server to establish
a connection when the printer is busy. Increase this value if you get too
many warning messages.
Page 19