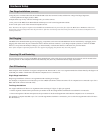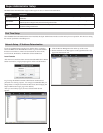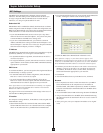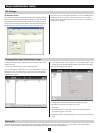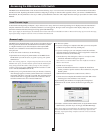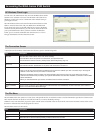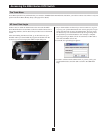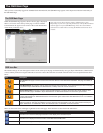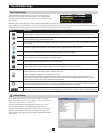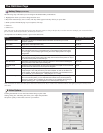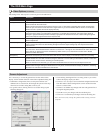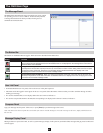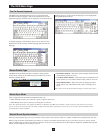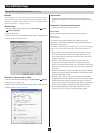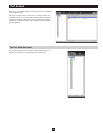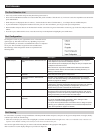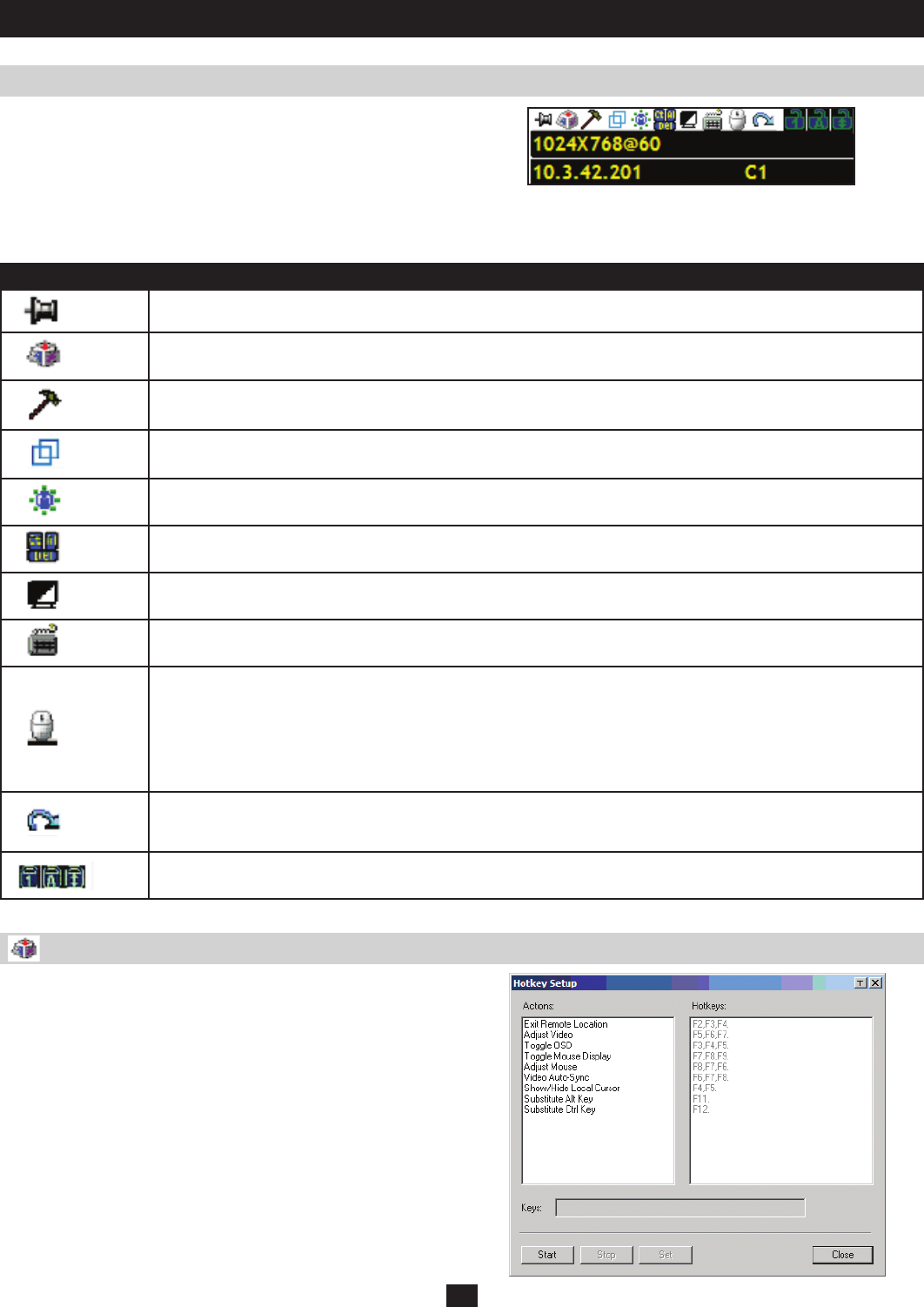
19
The OSD Main Page
The Control Panel
The Control Panel consists of three rows: a row of icons at the top,
with two text rows below. The Control Panel is only available when
accessing the KVM switch remotely, and will not be accessible via the
local console.
Ordinarily, the text bars display the video resolution and IP address of the device at the remote location. As the mouse pointer moves over the
icons in the icon bar, the information in the text bar changes to describe the icon’s function. To move the Control Panel to a different location on
the screen, place the mouse pointer over the text bar area, and click and drag it to the desired location.
Icon Description
Click this button to keep the Control Panel displayed all the time, or to have it hide itself automatically when not in use.
Click to bring up the Hotkey Setup dialog box. Note: The Hotkey Setup icon is only accessible when accessing the B064-
Series KVM Switch using the AP Windows Client
Click to bring up the Video Options dialog box. Right-click to perform a quick Auto Sync. (See Video Settings on pages 20-
21 for details)
Left click to toggle Full Screen Mode on and off. Right click to toggle Keep Screen Size on and off.
Click to bring up the Message Board. (See The Message Board on page 22 for details)
Click to send the Ctrl+Alt+Del command to the remote system.
Click to toggle the remote display between color and gray scale.
Click to bring up the on-screen keyboard. (See the On-Screen Keyboard on page 23 for details)
Click to toggle Automatic or Manual mouse sync on/off. (See Mouse Sync Mode on page 23 for details)
• When the selection is Automatic, a green 4 appears on the icon.
• When the selection is Manual, a red X appears on the icon.
Note: The Automatic feature only supports USB mice on Windows and Mac (G4 or higher) systems. This icon only
becomes active when you are connected to a port that has an online computer matching those requirements – in other
cases, the icon is inactive and only the manual method is available.
Click this icon to end the remote session and log out. This will log you out of the KVM switch, requiring you to enter your
username and password to regain access. If you want to go back to the OSD menu, use the hotkey command to bring up
the remote toolbar, and click on the icon to bring up the OSD Toolbar. (See page 59 for details)
These LEDs show the Num Lock, Caps Lock, and Scroll Lock status of the remote computer. Click on the icon to toggle the
status on/off. Note: When you first connect, the LED display may not be accurate. To be sure, click on the LEDs to set them.
Hotkey Setup
Note: Hotkey functionality is only accessible when accessing the
B064-Series KVM Switch via the AP Windows Client. You will not be
able to access this feature via web browser.
Various actions related to manipulating the remote server can be
accomplished with hotkeys. The Hotkey Setup utility lets you
configure which hotkeys perform these actions. The Action panel on
the left lists the different actions you can perform via hotkey. The
Hotkeys panel on the right displays the hotkey commands that invoke
these actions.