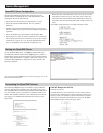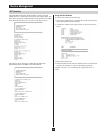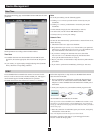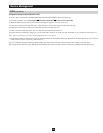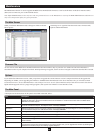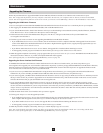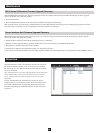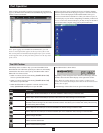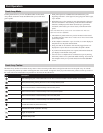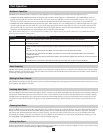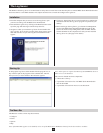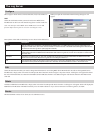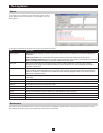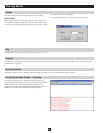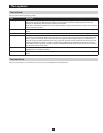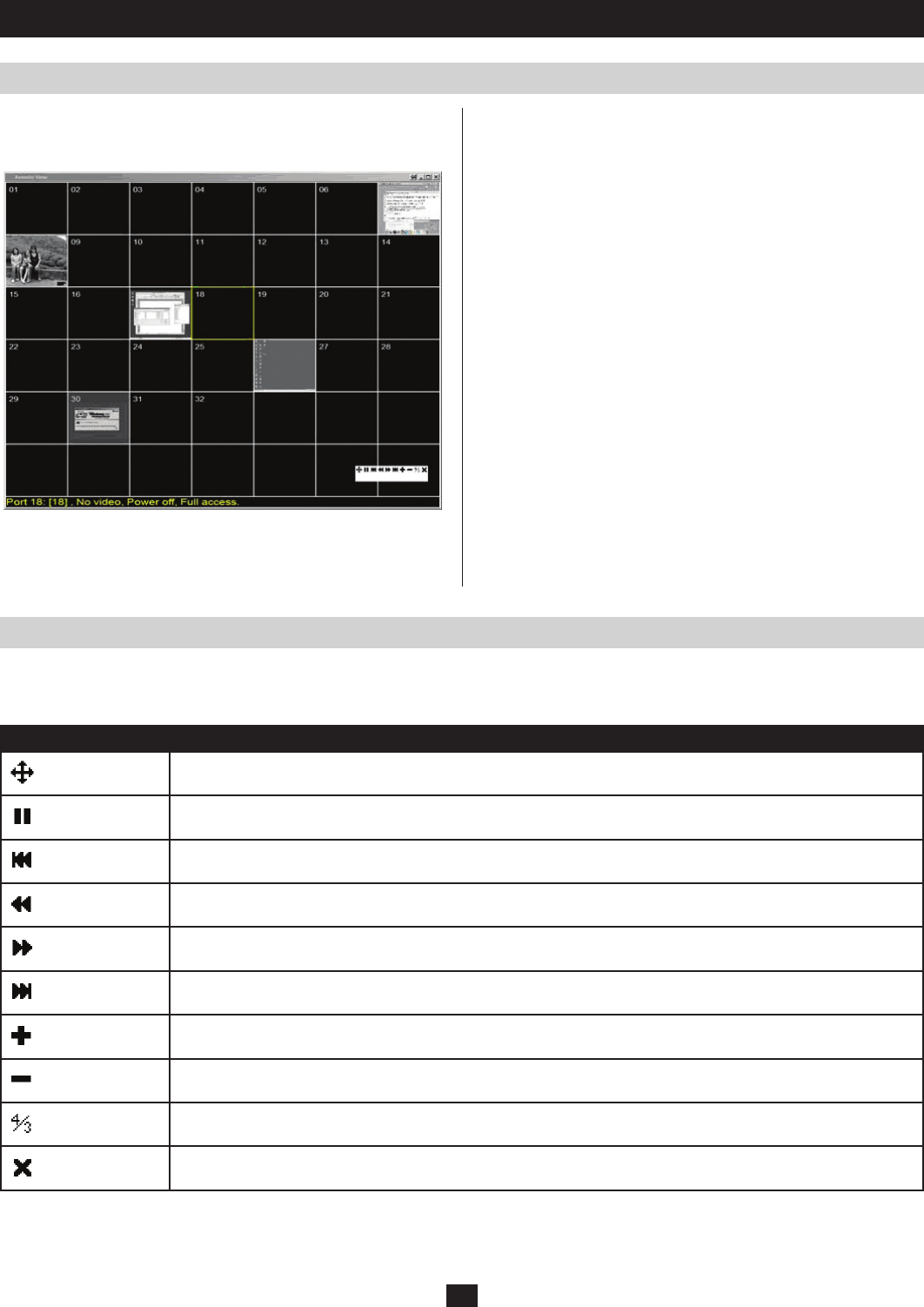
60
Port Operation
Panel Array Mode
Panel Array Toolbar
Clicking the Panel Array icon on the OSD Toolbar invokes Panel
Array Mode. Under this mode, the OSD divides your screen into a
grid of panels:
The Panel Array Toolbar is located at the top center of the screen and provides shortcut navigation and control of the panel array. As with the
control panel, the panel array toolbar will disappear after a few seconds. It reappears when you position the mouse pointer over the top-center of
the screen. The icons in the Panel Array Toolbar are discussed in the table below:
Icon Description
Click and drag any part of the toolbar that is not an icon to move the toolbar to another position on the screen.
Pause panel scanning, leaving the focus on the currently selected panel.
Click to move the focus of the Panel Array scan back four panels.
Click to move the focus of the Panel Array scan to the previous panel.
Click to move the focus of the Panel Array scan to the next panel.
Click to move the focus of the Panel Array scan ahead four panels.
Increase the number of panels in the array.
Decrease the number of panels in the array.
Toggle 4/3 aspect ratio.
Exit Panel Array mode.
• EachpanelrepresentsoneB064-SeriesKVMSwitch’sports
beginningwithPort1attheupperleft,andgoingfromlefttoright;
top to bottom.
• WhentheArrayisrstinvoked,itscansthrougheachoftheports
that were selected for Auto Scanning in the Port Select and Filter
functions, and displays information about the port (port name,
resolution, online status, port access status), at the bottom of the
panel.
Note: The Panel Array scans at one second intervals. The scan
interval is not user-definable.
• Thenumberofpanelsinthearraycanbeincreasedordecreased
by clicking the Show More Ports or Show Fewer Ports icons on the
panel array toolbar.
• Ifthecomputerconnectedtoaportisonline,itsscreendisplaysin
the panel. If not, the panel remains blank.
• Onlyportsthatareaccessibletothecurrentlyloggedinuserare
displayed. For ports that are not accessible, the panel is blank.
• Ifyoumovethemousepointeroverapanel,informationaboutthe
port displays at the bottom of the panel.
• Youcanaccessacomputer/serverconnectedtoaportbymoving
the mouse pointer over its panel and double-clicking. You switch to
the computer exactly as if you had selected it from the OSD Main
screen.