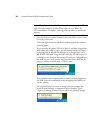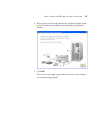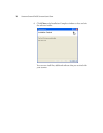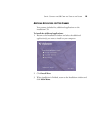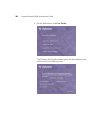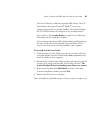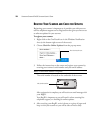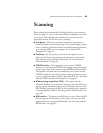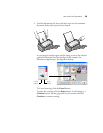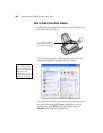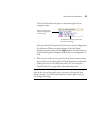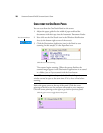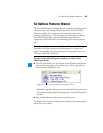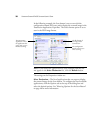REGISTER YOUR SCANNER AND CHECK FOR UPDATES 23
Scanning
If you selected the recommended Full Install choice for your scanner’s
driver (see page 11), you can use several different methods to scan with
your scanner. Each method scans equally well, so use the one with
appropriate options for the item you are scanning.
■ Scan Button—When you press the Scan button, documents are
scanned using the current scan settings. The scanned images are then
sent to a software application (known as the Destination Application)
or to a storage folder on your computer. See “Load and Scan
Documents” on page 24.
■ OneTouch—Use this option to scan from the computer screen.
Open the OneTouch scan panel, put the document in the scanner,
then click the icon on the OneTouch panel. See “Scan from the
OneTouch Panel” on page 28.
■ TWAIN Interface—This option uses your scanner’s TWAIN
interface to scan. Select the TWAIN scan settings, put the document
in the scanner, then click a button on the TWAIN interface window.
The PaperPort software that you installed for your scanner uses the
TWAIN interface for scanning, but many other programs use it too
so you can scan from them, as well as from PaperPort. See “Scanning
with the TWAIN Interface from PaperPort” on page 87.
■ Windows Image Acquisition (WIA)—This option uses the
Microsoft Windows set of choices for scanning. Select the WIA scan
settings, put the document in the scanner, then click a button on the
WIA window. Scanning with WIA is only available if your computer
is running Windows XP. See “Scanning with the WIA Interface” on
page 102.
■ ISIS Interface—This option uses ISIS driver to scan. Select the ISIS
scan settings, put the document in the scanner, then use your ISIS
application to scan using the ISIS Interface. See “Scanning with the
ISIS Interface” on page 107.