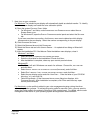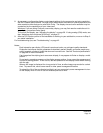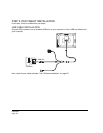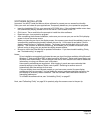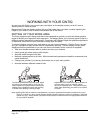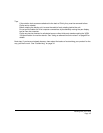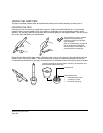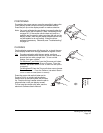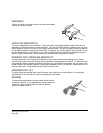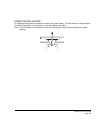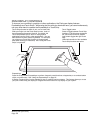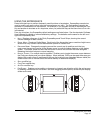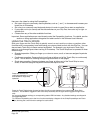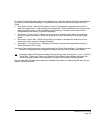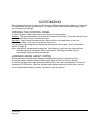Working with your Cintiq
Page 27
POSITIONING
CLICKING
To position the screen cursor, move the pen slightly above the
Cintiq display screen without touching the screen surface.
Press the pen tip on the display screen to make a selection.
Note: You must calibrate the pen display to correctly align the
screen cursor with the pen tip. (See “Calibrating Cintiq”
on page 36.) If the screen cursor does not jump to a
position near the pen tip when you place the pen on the
display screen, then the pen display software driver may
not be installed or is not loading. Install the driver
software if necessary. Otherwise, see “Troubleshooting”
on page 42.
Tap the display screen once with the pen tip, or touch the pen
to the display screen with enough pressure to register a click.
Tip
: To make navigating with the pen easier, configure
Windows to select when the pen is over an icon and to
launch the icon with a single click. To turn on this
feature, first open a folder.
For Windows 7 and Vista
, from the ORGANIZE pull-down
menu choose FOLDER AND SEARCH OPTIONS. From the
G
ENERAL tab select SINGLE-CLICK TO OPEN AN ITEM (POINT
TO SELECT).
For Windows XP
, from the TOOLS pull-down menu choose
F
OLDER OPTIONS.... From the GENERAL tab select SINGLE-
CLICK TO OPEN AN ITEM (POINT TO SELECT).
Press the upper side switch (when set to
D
OUBLE CLICK), or quickly tap the display
screen twice in the same place with the pen
tip. Double-clicking is easier when the pen is
perpendicular to the pen display screen.
To fine-tune the double-click area, see the
electronic Software User’s Manual.