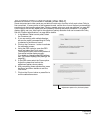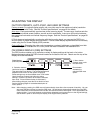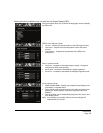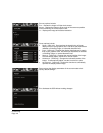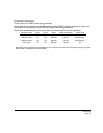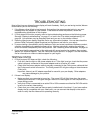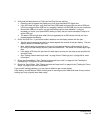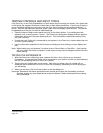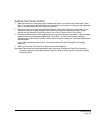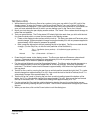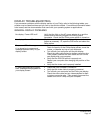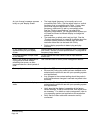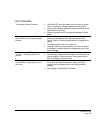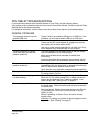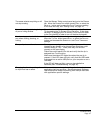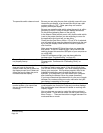Troubleshooting
Page 45
TESTING THE TOUCH STRIPS
1. With the DIAGNOSTICS dialog box open, observe the TABLET INFO column as you test each Touch
Strip. If you have more than one Cintiq unit connected to your system, be sure you have selected
the unit you are testing from the T
ABLET INFO column.
2. Slide your finger up or down along the entire length of the Touch Strip you want to test. As you
touch and move your finger along the Touch Strip, a number will indicate the current finger
position for the respective Touch Strip next to L
EFT TOUCH STRIP or RIGHT TOUCH STRIP.
3. Press the corresponding Touch Toggle button for the Touch Strip you are testing. This will toggle
between the four customizable states of the Touch Strip. As you cycle between settings, a
corresponding LED should illuminate. Within the D
IAGNOSTICS dialog box, the button state should
also be shown.
If any of the functions are set to S
KIP, the corresponding LED will be skipped in the toggle
sequence.
4. When you are done, click the C
LOSE button to exit the dialog box.
Important: Remember that some applications can override and control the Touch Strip functions.
Consider closing any open applications except the Wacom Tablet control panel when testing
the Touch Strips.