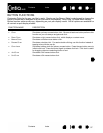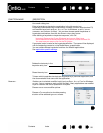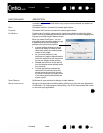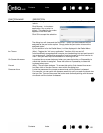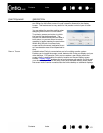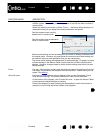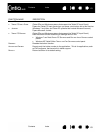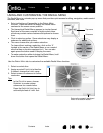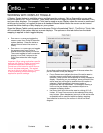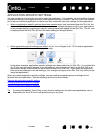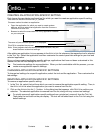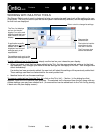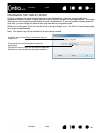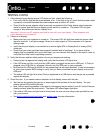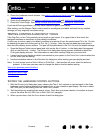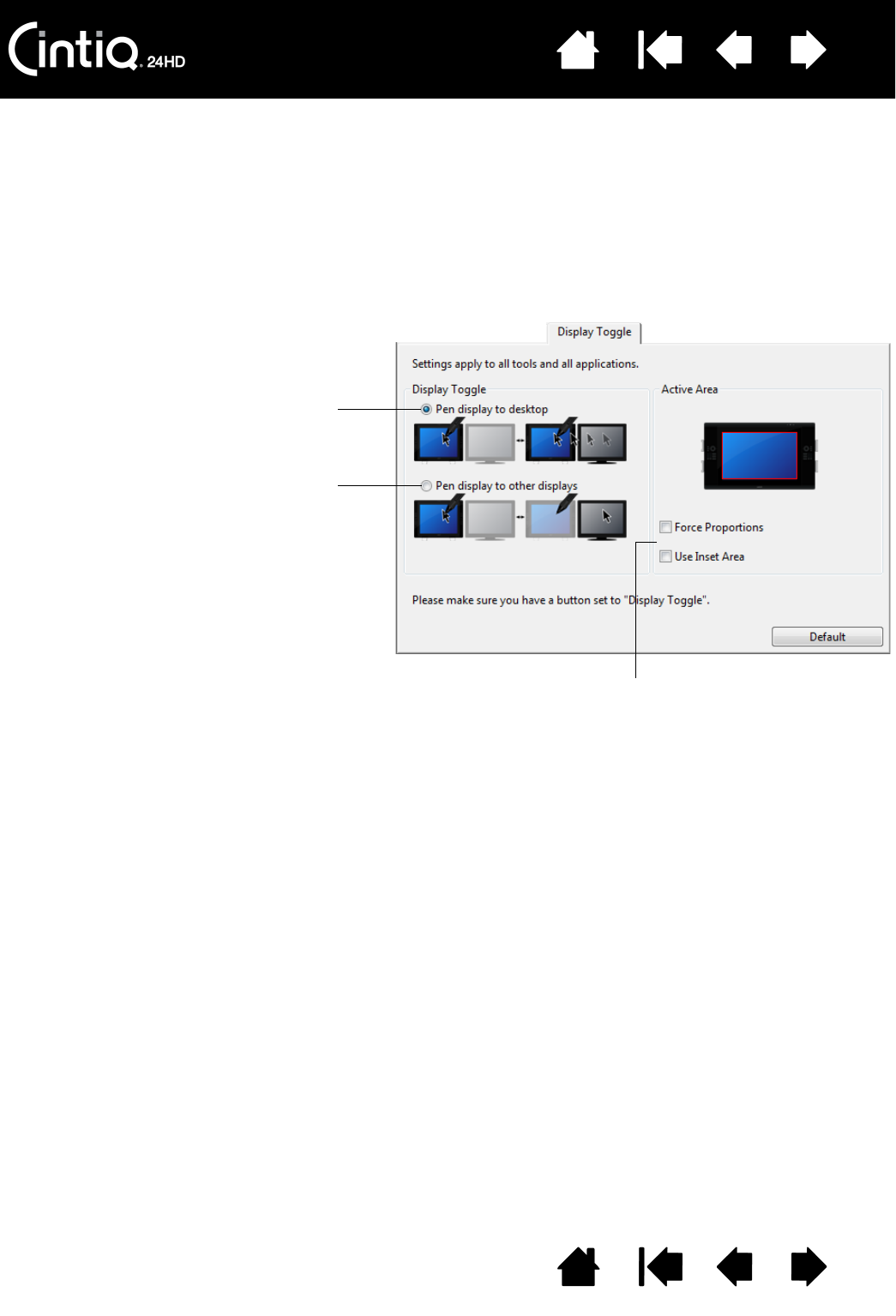
Contents Index
Contents
65
Index
65
WORKING WITH DISPLAY TOGGLE
A Display Toggle feature is available only on multiple monitor systems. Set an ExpressKey or pen side
switch to the D
ISPLAY TOGGLE function. Then press that button to toggle the screen cursor between Cintiq
and your other displays. For example, Cintiq can be used as a pen display where the cursor is positioned
at the pen tip location, or toggled for use as a standard Wacom tablet where the cursor can be moved
across the entire desktop or any display on your system.
Open the Wacom Tablet control panel and make sure Cintiq is the selected T
ABLET. The DISPLAY TOGGLE tab
will be available if the system has two or more displays. The options on this tab define how the tablet
mapping is applied to each toggled display.
•PEN DISPLAY TO DESKTOP toggles the
screen cursor from Cintiq to the entire
system desktop. Press the button a
second time to return the cursor to
Cintiq.
•P
EN DISPLAY TO OTHER DISPLAYS toggles
the screen cursor from Cintiq to
another active pen display or monitor.
The cursor toggles to each connected
display in turn until it returns to the
Cintiq from where the initial toggle
began.
Important: When using application-specific
settings with Display Toggle, be sure each
customized application (including A
LL
O
THER) has a tool button to which DISPLAY
T
OGGLE has been assigned. The easiest
way to do this is to assign D
ISPLAY TOGGLE
to an ExpressKey before creating any
application-specific settings.
ACTIVE AREA options determine the size of the area where the
pen will function on the pen display.
•F
ORCE PROPORTIONS adjusts the size of the active area to
maintain correct vertical and horizontal proportions
between Cintiq and the entire desktop or newly mapped-to
display. Depending on your settings, some portions of the
active area may no longer be usable when this option is
selected. When deselected, the correct scale or
proportions are not maintained. For example, drawing a
circle on the pen display may create an ellipse on a
mapped-to display screen.
•U
SE INSET AREA limits the active area to a sizing of 6 x 8
inches. If F
ORCE PROPORTIONS is also selected, this sizing
may be less. When deselected, as much of the active area
as possible will be used for tablet-to-display mapping.
Your selection is shown by the red box in the A
CTIVE AREA
diagram.