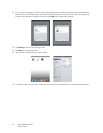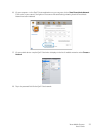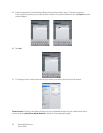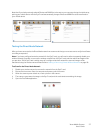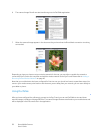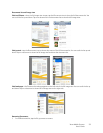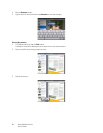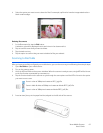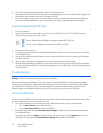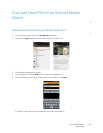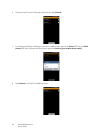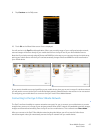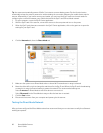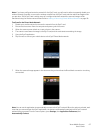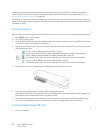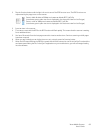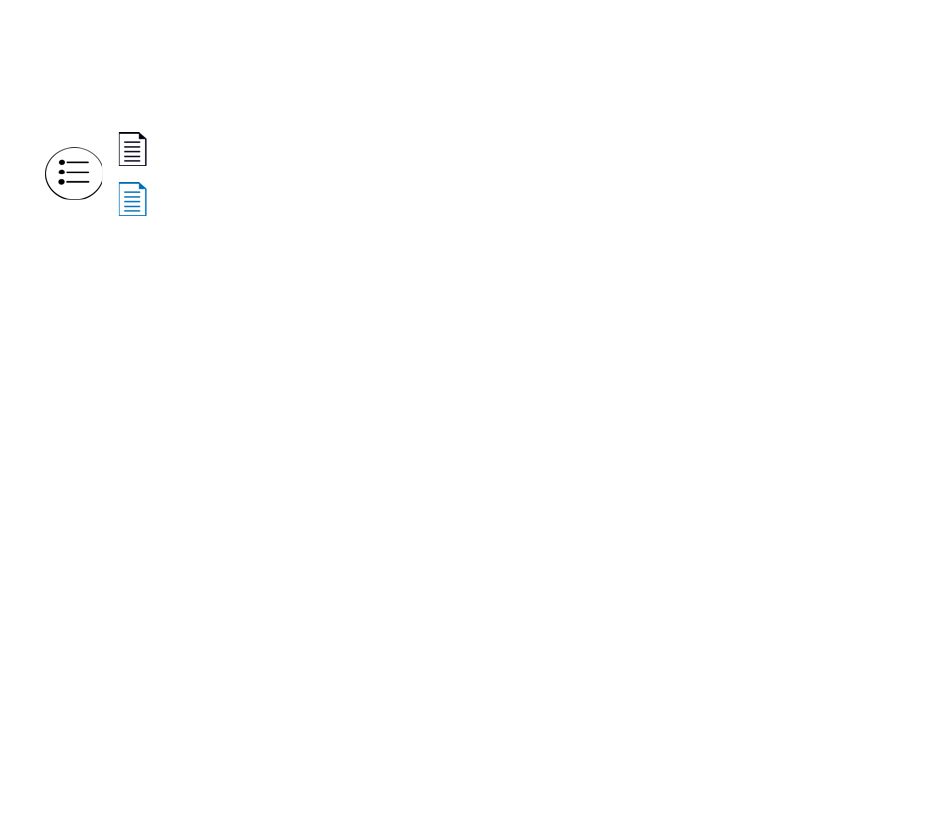
Xerox Mobile Scanner
User’s Guide
62
6. The scanner detects the page and starts to feed it through the scanner.
Note that there will be a short pause after you insert the page before the scanner starts to feed the page. This
pause allows you to straighten the item in the paper feed slot.
7. The scanner starts scanning, when finished it is saved to the Eye-Fi card and the card starts transmitting the
file. In the DocToMe application on your mobile device, you will see images loading into the software.
Creating Multiple Page PDF Files
1. Turn on the scanner
2. Tap the function button until the light is lit next to one of the PDF function icons. The PDF functions are
represented by the page icons on the scanner.
3. Insert an item in the scanner.
4. The scanner scans and the LED for the PDF function will flash rapidly. This means that the scanner is waiting
for an additional item.
5. You have 10 seconds from the last page scanned to insert a another item. Continue scanning until all pages
have been scanned.
6. When you are finished you can let the timer run out, or simply press the function button.
7. When the LED stops flashing the PDF file is saved with all items scanned in one file to the Eye-Fi card and the
card starts transmitting the file. In the DocToMe application on your mobile device, you will see images loading
into the software.
Troubleshooting
Problem – not all of my scanned files are showing up in DocToMe.
We recommend that you disable Eye-Fi View if you want to use Xerox DocToMe for scanning and transmitting
images to your mobile device. Images will not be transferred to Eye-Fi View when the destination is DocToMe on
your mobile device. However, when you are within range of a configured wireless network, and Eye-Fi View is
enabled, images may instead be transferred to Eye-Fi View and your computer instead of DocToMe.
iCloud and DocToMe
You can connect DocToMe to iCloud to have your scanned files synchronized between DocToMe and other devices
you have configured to connect to your iCloud account.
• You need to enable iCloud in the Settings for your mobile device and log into your iCloud account.
•Turn on Photo Stream to synchronize JPG files.
•Turn on Documents & Data to synchronize PDF files.
• In the Settings for DocToMe tap iCloud Document Storage to enable or disable synchronization between
DocToMe and iCloud.
If you have not turned on iCloud and logged into your account through the main Settings options for your
iOS device, then the option for iCloud Document Storage will be disabled in DocToMe.
Scans in black & white at 300dpi and creates an Adobe PDF (*.pdf) file.
Scans in color at 300dpi and creates an Adobe PDF (*.pdf) file.