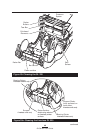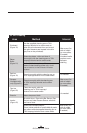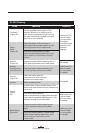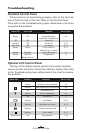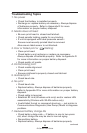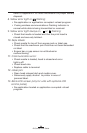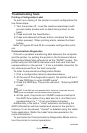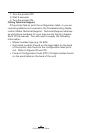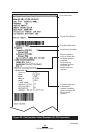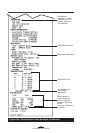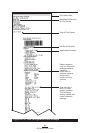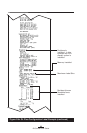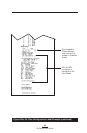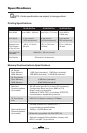57
QL Series User Guide
Troubleshooting Tests
Printing a Configuration Label
To print out a listing of the printer’s current configuration fol-
low these steps:
1. Turn the printer off. Load the media compartment with
journal media (media with no black bars printed on the
back)
2. Press and hold the Feed Button.
3. Press and release the Power button and keep the Feed
button pressed. When printing starts, release the Feed
button.
Refer to Figures 22 and 23 for a sample configuration print-
out.
Communications Diagnostics
If there’s a problem transferring data between the computer
and the printer, try putting the printer in the Communications
Diagnostics Mode (also referred to as the “DUMP” mode). The
printer will print the ASCII characters and their and their text
representation (or the period ‘.’, if not a printable character) for
any data received from the host computer
To enter Communications Diagnostics Mode:
1. Print a configuration label as described above.
2. At the end of 2nd diagnostics report, the printer will print:
“Press FEED key to enter DUMP mode”.
3. Press the FEED key. The printer will print: “Entering DUMP
mode”.
NOTE: If the FEED key is not pressed within 3 seconds, the printer will print
“DUMP mode not entered” and will resume normal operation.
4. At this point, the printer is in DUMP mode and will print
the ASCII hex codes of any data sent to it, and their text
representation (or “.” if not a printable character).
Additionally, a file with a “.dmp” extension containing the
ASCII information will be created and stored in the printer’s
memory. It can be viewed, “cloned” or deleted using the Label
Vista application. (Refer the Label Vista documentation for
more information.)
To terminate the Communications Diagnostics Mode and re-
turn the printer to normal operations:
continued