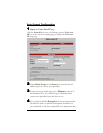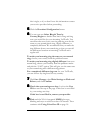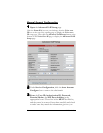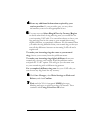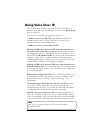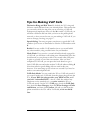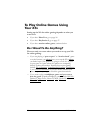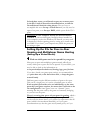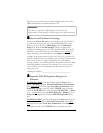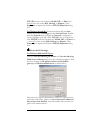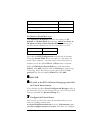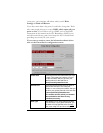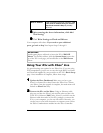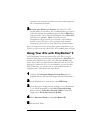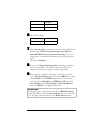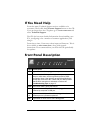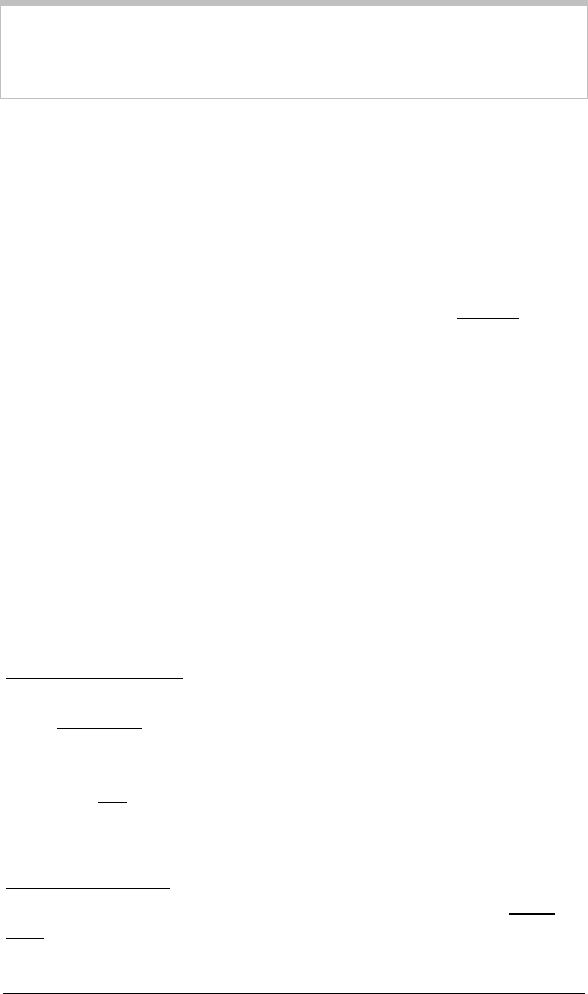
22 X5v Quick Start
don’t want to spend the time to open multiple ports, refer to the
DMZ instructions in the manual on the CD.
WARNING:
Every time you open an additional port, it decreases the
effectiveness of your firewall, so the less ports you open the better.
2
22
2
Choose an IP Address for Gaming.
Click on the Zoom X5v icon on your desktop (or type 10.0.02 in
your Web browser just the way you would normally type a web
address) to get to the X5v’s Main Page. Click the Advanced
Setup icon, then click LAN Settings. There you will see the
starting and ending range of the X5v’s dynamic (DHCP) LAN IP
addresses. You need to choose an IP Address that is outside this
range. Normally you should pick the next higher number. For
example, if the range shown is 10.0.0.4 to 10.0.0.15, your Host IP
Address should be the next IP address after 10.0.0.15, which would
be 10.0.0.16. Unless you have changed the X5v’s IP address
settings, which is very unlikely, just use the number 10.0.0.16. Write
down the number you choose for reference if you are not using
10.0.0.16. The rest of the instructions will assume that you are
using 10.0.0.16.
Gaming IP Address: _______________________________
3
33
3
Open the TCP/IP Properties dialog box in
Windows.
For Windows 2000: From the desktop click the Start button,
point to Settings and then Network and Dial-up Connections.
Then right-click (NOT left-click) Local Area Connection, select
Properties, highlight your NIC card’s TCP/IP entry (it should
start with TCP/IP and have the characters 10/100, NIC, or Ether
in it – and not have the words AOL, Dial-up, or Adapter). Click
Properties to display the Windows TCP/IP Properties dialog
box.
For Windows XP: From the desktop click the Start button, point
to Control Panel and then Network Connections. Then right-
click (NOT left-click) Local Area Connection, select Properties,
highlight your NIC card’s TCP/IP entry (it should start with