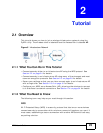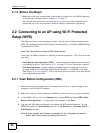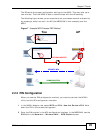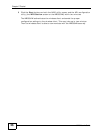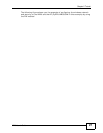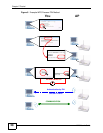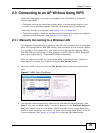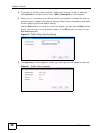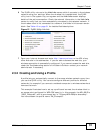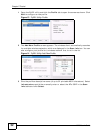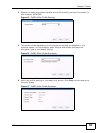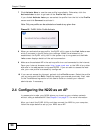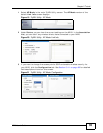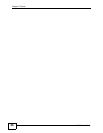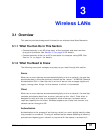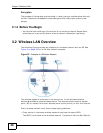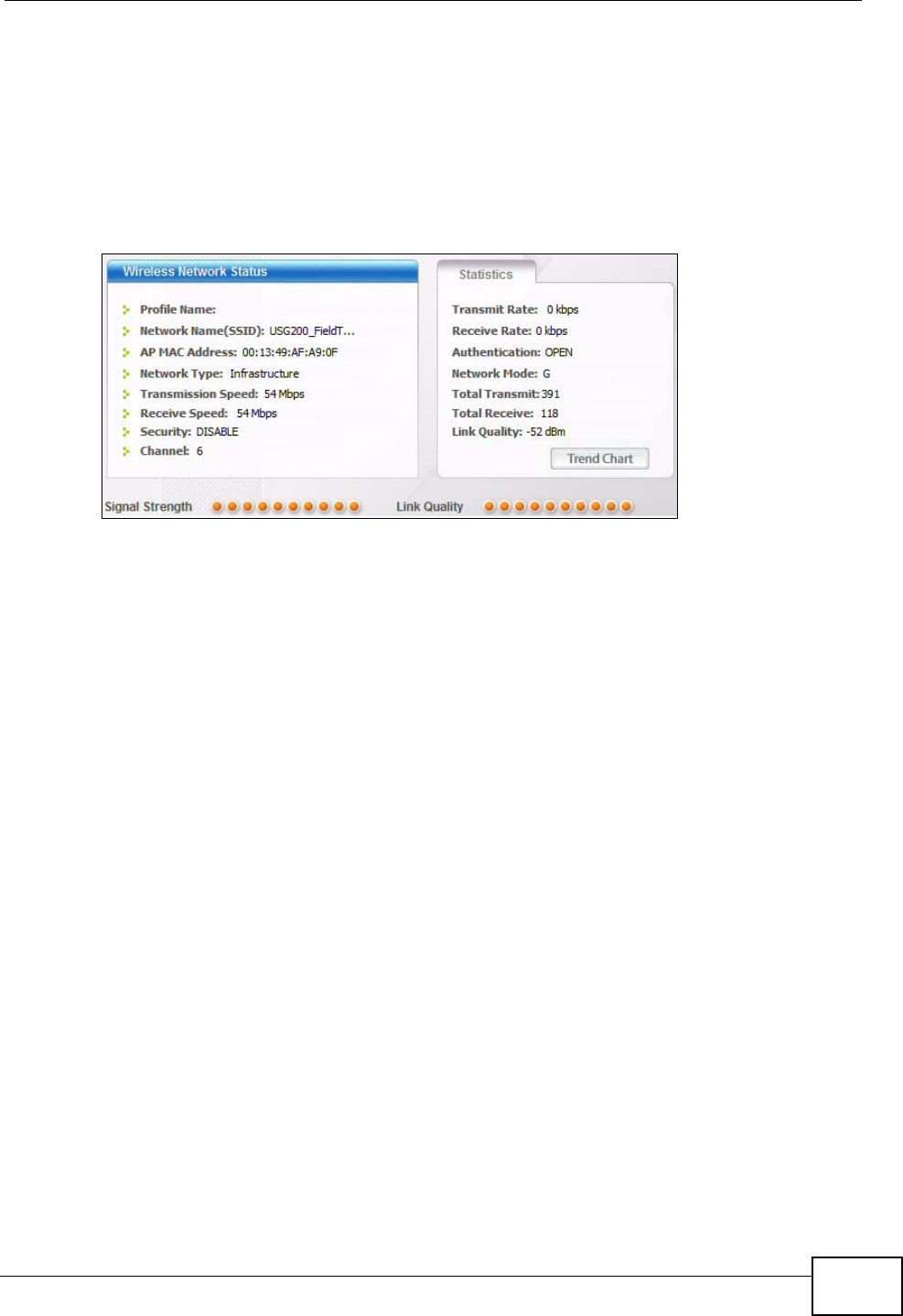
Chapter 2 Tutorial
N220 User’s Guide
31
6 The ZyXEL utility returns to the Link Info screen while it connects to the wireless
network using your settings. When the wireless link is established, the ZyXEL
utility icon in the system tray turns green and the Link Info screen displays
details of the active connection. Check the network information in the Link Info
screen to verify that you have successfully connected to the selected network. If
the wireless client is not connected to a network, the fields in this screen remain
blank. See Table 4.3 on page 51 for detailed field descriptions.
Figure 12 ZyXEL Utility: Link Info
7 Open your Internet browser and enter http://www.zyxel.com or the URL of any
other web site in the address bar. If you are able to access the web site, your
wireless connection is successfully configured. If you cannot access the web site,
check the Troubleshooting section of this User's Guide or contact your network
administrator if necessary.
2.3.2 Creating and Using a Profile
A profile lets you automatically connect to the same wireless network every time
you use the ZyXEL utility. You can also configure different profiles for different
networks, for example if you connect a notebook computer to wireless networks at
home and at work.
This example illustrates how to set up a profile and connect the wireless client to
an access point configured for WPA-PSK security. In this example, the AP’s SSID is
“SSID_Example3” and its pre-shared key is “ThisismyWPA-PSKpre-sharedkey”.
You have chosen the profile name “PN_Example3”.