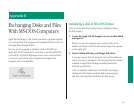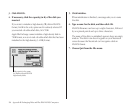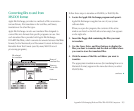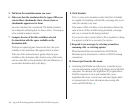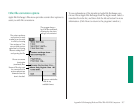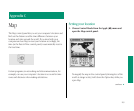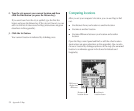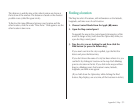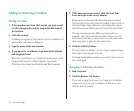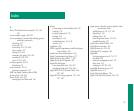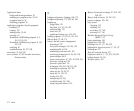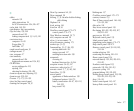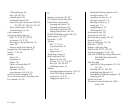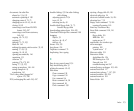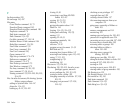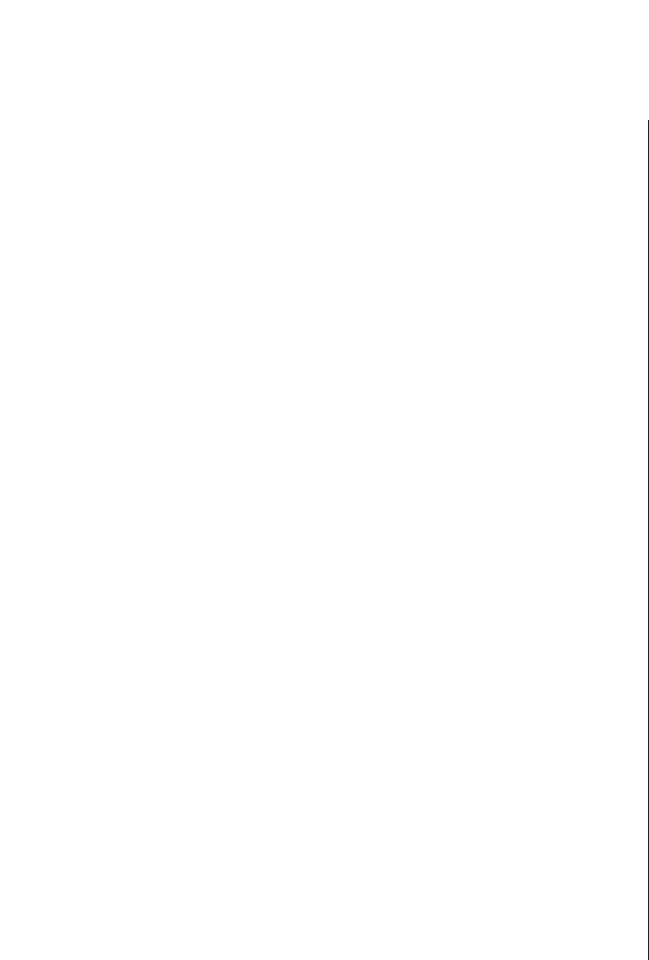
Adding or removing a location
Adding a location
1. If the map does not show the location you want to add,
scroll by dragging beyond the map in the direction of
the location.
2. Click the location.
A blinking star appears at the location, and its coordinates and
approximate time zone are displayed.
3. Type the name of the new location.
4. If you know the coordinates, type them in the latitude
and longitude boxes.
When the N and E boxes are checked, the boxes next to them
display North latitude and East longitude, respectively.
Otherwise, they display South latitude and West longitude.
5. If the time zone is not correct, click the Time Zone
boxes and type in the correct number.
When the box at the end of the Time Zone line is checked,
the boxes show how much time the location is ahead (east) of
Greenwich Mean Time. Otherwise, they display how much
time the location is behind (west of ) Greenwich Mean Time.
The map estimates the time difference based solely on
longitude. Since the boundaries and time of time zones are
determined politically, you may need to consult a time zone
chart, map, atlas, or globe for the correct time.
6. Click the Add City button.
The new location is added to the list. If your computer beeps,
the location is already part of the list.
To change details about a location, you need to remove it and
then add it again.
Changing or removing a location
1. Find a location.
2. Click the Remove City button.
If you want to keep the location but change the coordinates
or time zone, type the new coordinates or time zone, then
click the Add City button.
272 Appendix C: Map