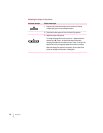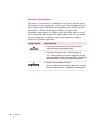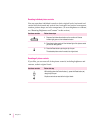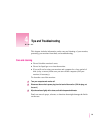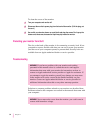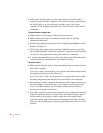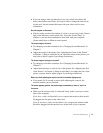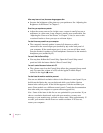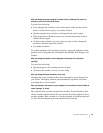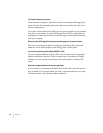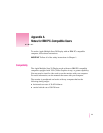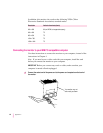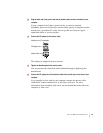m If the power indicator light is yellow, check that your monitor cable is
properly connected to the computer. If the cable is properly connected and
the yellow light is on, you may need to install a video card in your
computer or use an adapter connector. See “Do You Need a Video Card?”
in Chapter 1.
The screen is dark or appears dim.
m Make sure that your computer and monitor are turned on.
m Make sure that the power cord and the monitor cable are securely
connected at both ends.
m Increase the brightness of the picture. See “Adjusting the Brightness of the
Picture” in Chapter 3.
m The Energy Saver option may be activated. Move the mouse or press any
key on the keyboard to reactivate the monitor. In approximately 20 seconds
(or until you no longer hear the beep), the monitor is reactivated.
m A screen saver that darkens your screen may be activated. Move the mouse
or press any key on the keyboard to reactivate the monitor.
The screen flickers.
m Make sure the monitor cable is connected firmly to the correct port on the
back of the computer.
If you have a video card installed in your computer, the monitor cable should
be plugged into the port for the video card.
If you do not have a video card installed in your computer, the monitor cable
should be plugged into the monitor port on the back of your computer.
m The flickering could be caused by interference from a nearby power line, a
fluorescent light, or electrical device—for example, a radio, a microwave
oven, or another computer. Try relocating nearby electrical devices, or
moving your computer and monitor.
m If you have more than one monitor attached to your computer, the monitors
might be interfering with one another. Move the monitors farther apart or
set the monitors at an angle, so their screens are close and their back
panels are farther apart. If after moving the monitors more than 16 inches
apart you still see flickering, contact an Apple-authorized dealer or service
provider.
36
Chapter 4