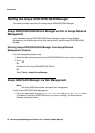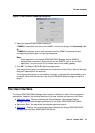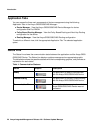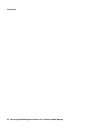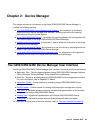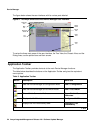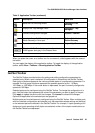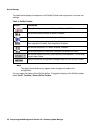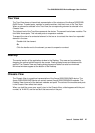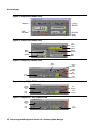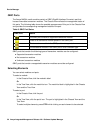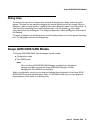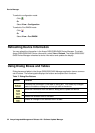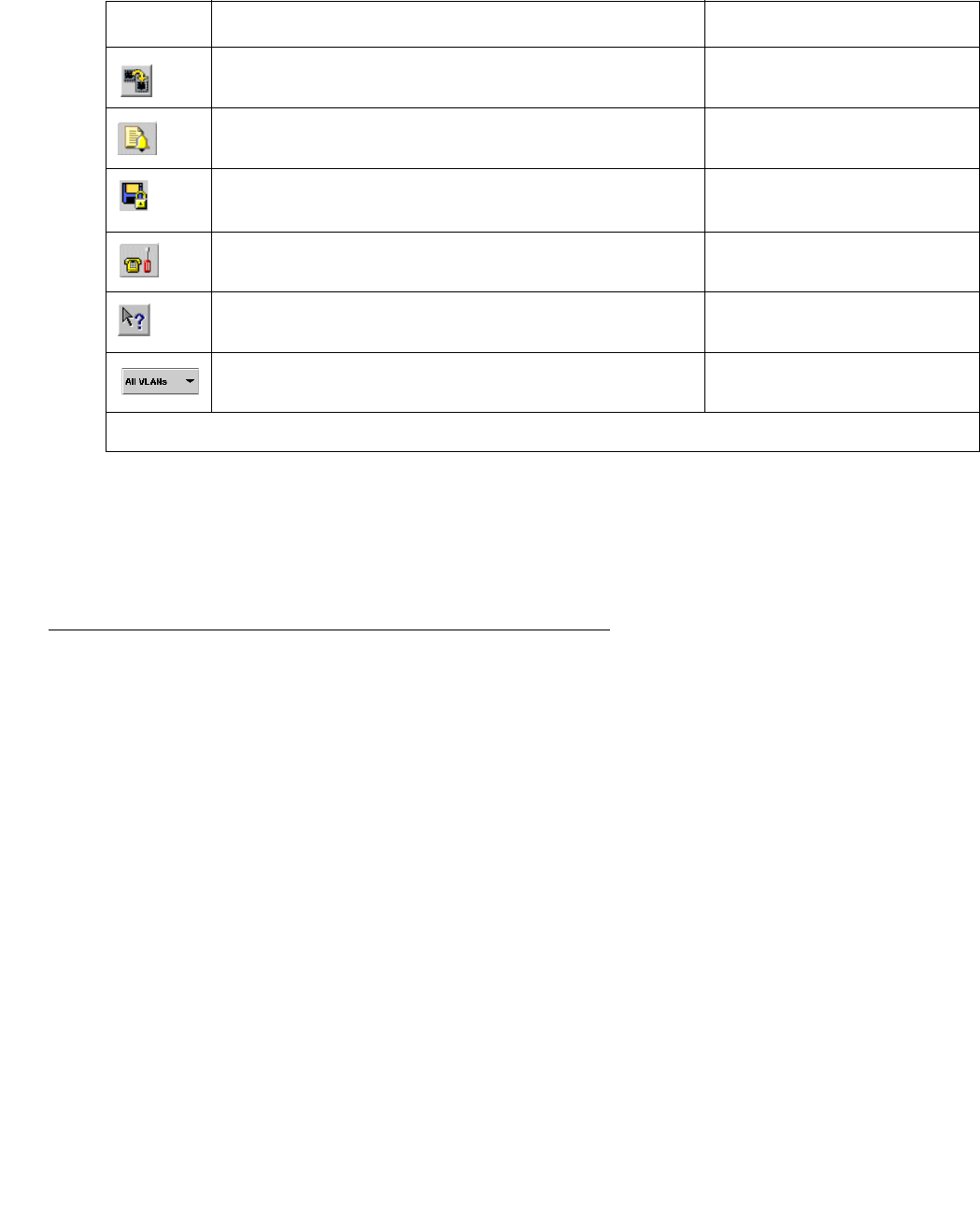
The G250/G350/G450 Device Manager User Interface
Issue 5 October 2007 25
When you place the cursor on a toolbar icon for one second, a label appears with the name of
the button.
You can toggle the display of the application toolbar. To toggle the display of the application
toolbar, select View > Toolbars > Show Application Toolbar.
Get/Set Toolbar
The Get/Set Toolbar provides buttons for getting and setting configuration parameters for
selected ports. When a port is selected, its configuration is reflected on the Get/Set Toolbar.
Each group of buttons represents the various possible states of a configuration parameter. For
example, the first group of buttons represents the possible speed of a port - 10 Mbps,
100 Mbps, or 1000 Mbps. If the center button is depressed, the port is currently configured to
operate at 100 Mbps.
Selected ports can be configured using the Get/Set Toolbar. To change the configuration of a
port, click the button that represents the value of the parameter you want to apply to the port.
Click apply to update the device with the changes. Click cancel to discard the changes.
Options not applicable to the selected port are greyed out.
Multiple ports can be simultaneously configured using the Get/Set Toolbar. When multiple ports
with non-identical configurations are selected, only the parameters whose settings are identical
on the selected ports are reflected in the Get/Set Toolbar. For example, if a port operating at full
duplex and a port operating at half duplex are selected, neither of the duplex mode buttons on
the Get/Set Toolbar are depressed.
Starts the Port Mirroring wizard. Configure > Port
Mirroring
Displays the Trap Manager Table. Configure > Trap
Managers
Commits configuration changes. Actions > Commit
Launches Avaya Call Processing on the selected
Media Gateway or Voice port.
Tools > Administer
Station/Gateway
Opens the on-line help. Help > Help On
Selects a VLAN. Ports that are not on the selected
VLAN appear dark gray in the Chassis View.
Table 3: Application Toolbar (continued)
Button Description Menu Item
2 of 2