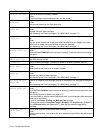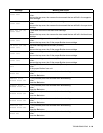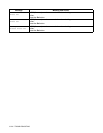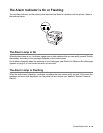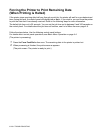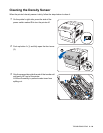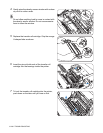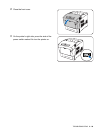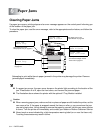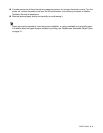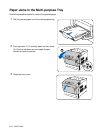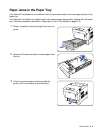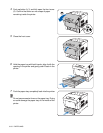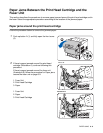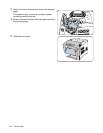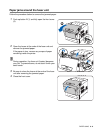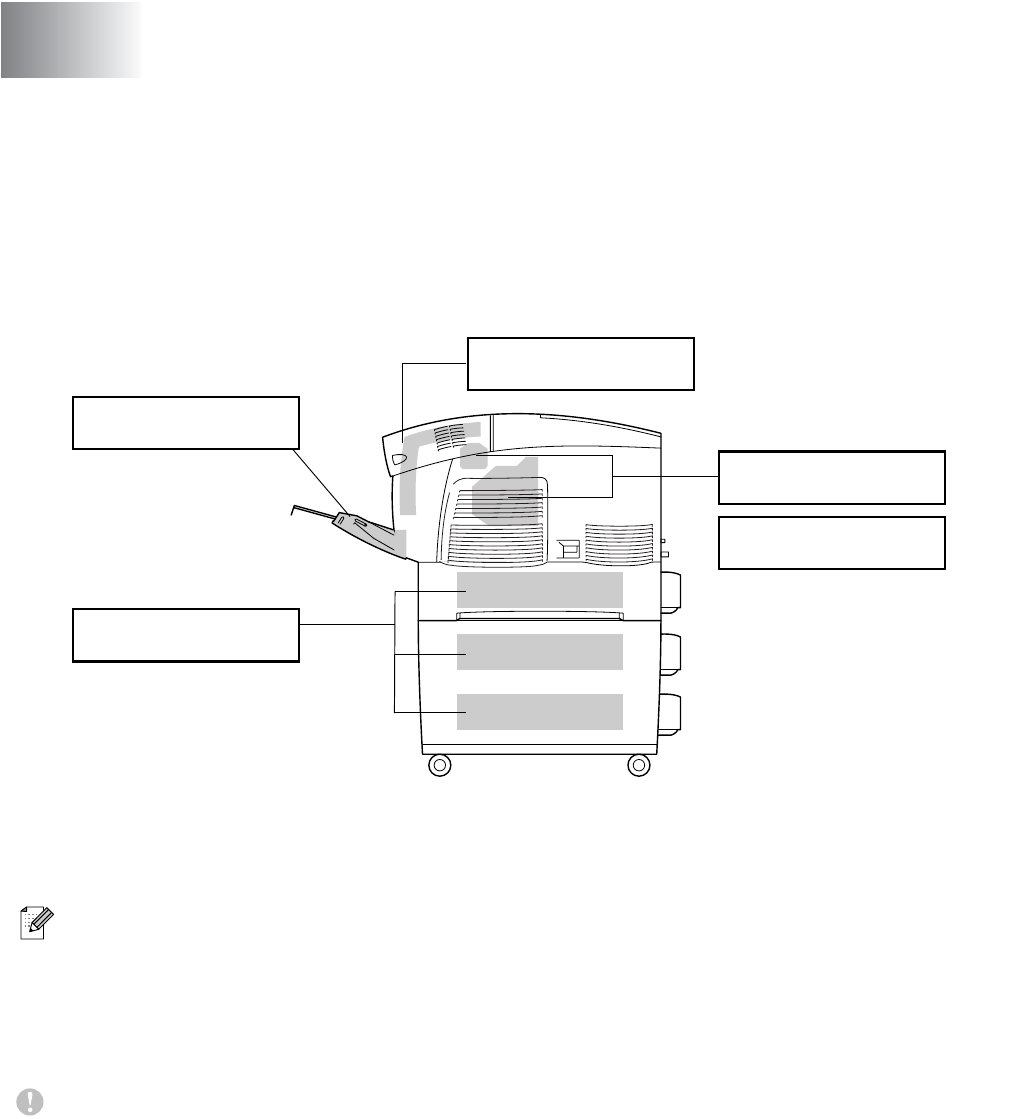
6 - 1 PAPER JAMS
6
Clearing Paper Jams
If a paper jam occurs, printing stops and an error message appears on the control panel informing you
of the location of the paper jam.
To clear the paper jam, read the error message, refer to the appropriate section below, and follow the
procedure.
Attempting to print while there is paper jammed in the printer may damage the printer. Remove
jammed paper immediately.
■ If a paper jam occurs, the open cover lamps on the printer light according to the location of the
jam. Press button A or B, open the front cover, and remove the jammed paper.
■ The illustration above shows the printer with the optional 2 Tray Module installed.
Caution
■ When removing paper jams, make sure that no pieces of paper are left inside the printer, as this
can cause a fire. If the paper is wrapped around the fuser or roller, or you cannot see the jam
you are trying to clear, do not attempt to remove the paper by yourself, as this may cause injuries
or burns. Turn the printer off immediately and contact your dealer or Brother Customer Service.
■ Never touch an area indicated by a high-temperature warning label (on or near the fuser unit).
Touching these areas may result in burns.
Paper Jams
Feed Jam
Check Tray
Feed Jam
Check Tray
See Paper Jams in the
Multi-purpose Tray on page 6-3
See Paper Jams in the Paper Tray
on page 6-4
Duplex Jam
Open B-cover
See Paper Jams in the
Paper Rotator on page 6-9
Regi. Jam
Open A-Cover
See Paper Jams Between the
Print Head Cartridge and the
Fuser Unit on page 6-6
Fuser Jam
Open A/B Cover