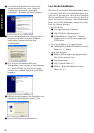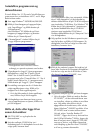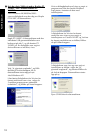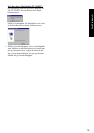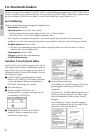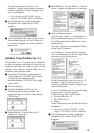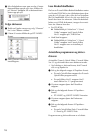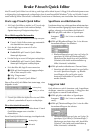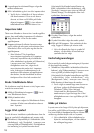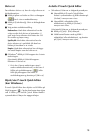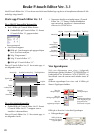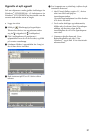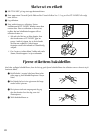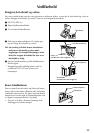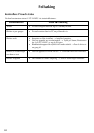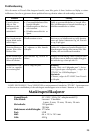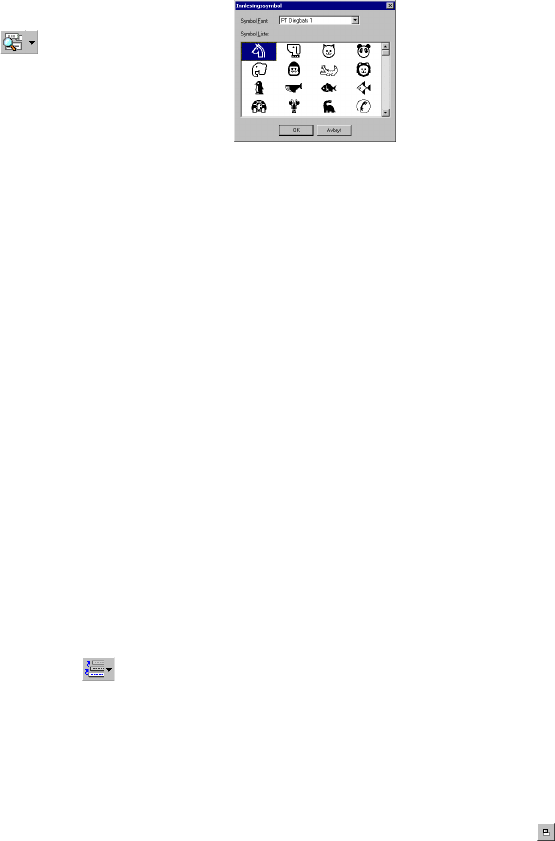
18
3 I egenskaper for teksinnstillinger velger du
ønsket tekstformat.
4
Klikk i etikettfeltet og skriv inn eller importer tekst.
Ved å skrive i tekstfeltet vil du se teksten
slik den kommer til å se ut når den er
skrevet ut. Men ved å klikke på Endre
skjerm-knappen (
), vises teksten i
tekstboksen hvor den blir lettere å se.
Importere tekst
Tekst som allerede er skrevet inn i andre applika-
sjoner, kan med letthet importeres til etiketten.
1 Velg teksten du vil ha fra den andre
applikasjonen.
2 Importer teksten til etikette-layoutet enten
ved å trykke på relevante snarveistaster (kun
Windows
®
) eller ved å peke og dra den fra
applikasjonen.
(Kun Windows
®
) For å spesifisere
snarveistastene som brukes til å importere
tekst med, høyreklikker du på etikettfeltet
(eller tekstboksen) og deretter på [Alternativer]
i menyen som vises. I Alternativer-
dialogboksen som vises, velger du de
snarveistastene du ønsker for å importere
tekst. Avhengig av kombinasjonen av de
spesifiserte snarveitastene og applikasjonen
som brukes, kan det forekomme at denne
funksjonen ikke virker helt som den skal.
Bruke Teksthistorie-listen
De ti tekstene som ble skrevet ut sist, lagres auto-
matisk for senere bruk.
1 Klikk på Teksthistorie-knappen (
) for å
vise Teksthistorie-listen.
2 Klikk på ønsket tekst.
Teksten som velges fra Teksthistorie-listen,
erstatter all tekst som allerede er skrevet
inn i layoutet.
Legge til et symbol
Fra de diverse installerte symbolfontene kan du
legge et symbol til etiketteksten på venstre side.
1 (Windows
®
) Høyreklikk på i etikettfeltet (eller
tekstboksen), velg [Symboler] i menyen som
vises og klikk på [Innsett/Endre]. Dialogboksen
for innsetting av symbol kommer frem.
(Macintosh) Hold nede kontrolltasten og
klikk i etikettfeltet (eller tekstboksen), velg
[Symbols] i menyen som vises og klikk på
[Insert/Change]. En dialogboks som viser
symbolene, kommer frem.
2 I Symbol Font-listen, velger du ønsket
symbolfont.
3
I Symbol Liste-feltet velger du ønsket symbol.
4 Klikk på OK-knappen. Det symbolet du har
valgt, legges til teksten på venstre side.
Hvis du allerede har lagt et symbol til
teksten, vil det skiftes ut med det nye
symbolet du har valgt.
Endre bakgrunnsfargen
Det er mulig å endre bakgrunnsfargen på layoutet
til den fargen du ønsker.
• (Windows
®
) Høyreklikk i etikettfeltet (eller tekst-
boksen), velg [Bakgrunnsfarge] i menyen som
vises og klikk på ønsket farge fra listen.
(Macintosh) Hold nede kontrolltasten og klikk
i etikettfeltet (eller tekstboksen), velg
[Background Color] i menyen som vises og
klikk deretter på den fargen du ønsker.
For å velge en annen farge enn de som er
på listen, velger du [Brukerinnstilling]
(Windows
®
) eller [User Settings]
(Macintosh) fra Background Colors-
undermenyen, lager en farge du vil ha i
dialogboksen som vises og klikker på OK-
knappen.
Kikke på teksten
Layout som er for lange til å få plass på skjermen,
kan rulles ved å klikke på Arranger-knappen (
).
For hvert klikk på knappen kan du se venstre side,
midten og deretter høyre side av layoutet.
Hvis etikettfeltet (eller tekstboksen) er
flyttet fra verktøyslinjen, vil den dokkes
før rullingen begynner.