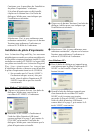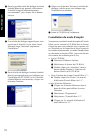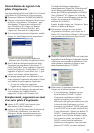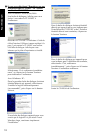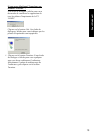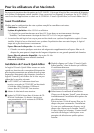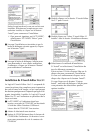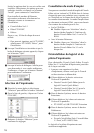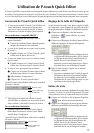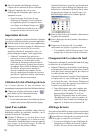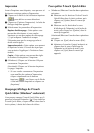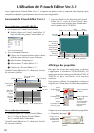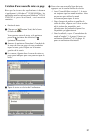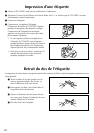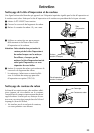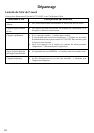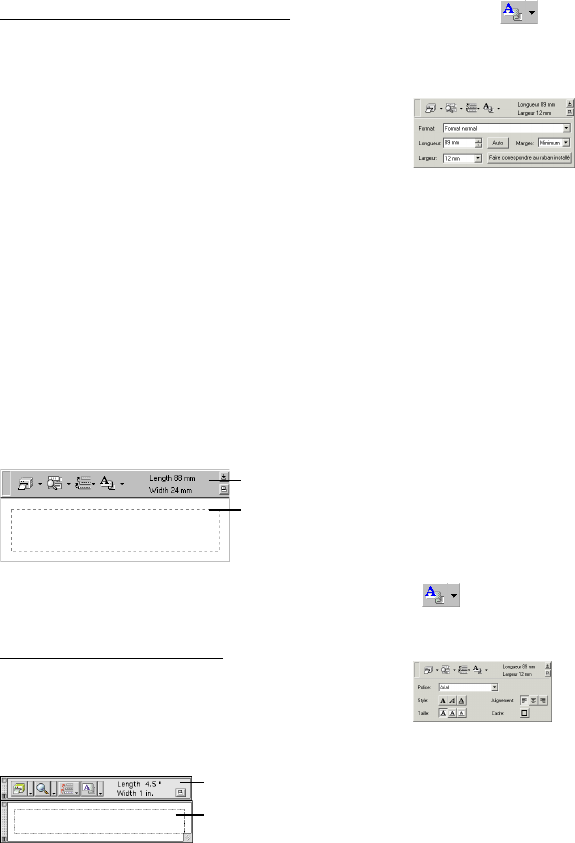
17
Utilisation de P-touch Quick Editor
Le P-touch Quick Editor vous permet de créer des étiquettes simples rapidement et en toute facilité. Outre diverses fonctions qui sont
accessibles via les boutons de la barre d’outils, un clic droit de la souris (Windows
®
) ou une pression maintenue sur la touche Control
et un clic (Macintosh) dans la zone d’affichage de l’étiquette fait apparaître un menu déroulant qui renferme d’autres commandes.
Lancement de P-touch Quick Editor
Si vous avez installé P-touch Quick Editor sur
votre ordinateur, vous pouvez ajouter des
raccourcis vers le poste de travail, le menu
Démarrer et la barre d’outils Quick Launch.
Sur un ordinateur compatible IBM PC :
• Si vous avez ajouté un raccourci vers le
menu Démarrer :
P-touch Quick Editor démarre automatiquement
lorsque vous démarrez votre ordinateur.
• Si vous avez ajouté un raccourci vers le poste
de travail :
Double-cliquez sur l’icône P-touch Quick
Editor dans le poste de travail.
•
Si vous avez ajouté un raccourci vers la barre d’outils
Quick Launch :
Double-cliquez sur l’icône P-touch Quick
Editor dans la barre d’outils Quick Launch.
• Si vous n’avez pas ajouté de raccourci :
1
Cliquez sur le bouton Démarrer dans la barre
de tâches pour afficher le menu Démarrer.
2 Sélectionnez “Programmes”.
3 Cliquez sur “P-touch Quick Editor”.
Quand P-touch Quick Editor a démarré, la fenêtre
suivante s’affiche.
Vous pouvez masquer ou afficher P-touch
Quick Editor en cliquant sur son icône dans le
tiroir système, à droite de la barre de tâches.
Sur un ordinateur Macintosh :
• Double-cliquez sur l’icône P-touch Quick
Editor dans le dossier P-touch Quick Editor
installé dans l’ordinateur.
Quand P-touch Quick Editor a démarré, la fenêtre
suivante s’affiche.
Barre d’outils
Zone d’ffichage
d’étiquette
Barre d’outils
Zone d’affichage
d’étiquette
Réglage de la taille de l’étiquette
Avant d’entrer le texte, vous devez régler la taille
de l’étiquette. Vous disposez d’un choix de tailles
de page préréglées adaptées à différents besoins.
1 Cliquez sur la flèche à côté du bouton
Propriétés (
) pour afficher un menu
déroulant.
2 Cliquez sur [Réglages du ruban] pour afficher
différents réglages de format d’étiquettes.
Vous pouvez également afficher les Réglages du ruban
en sélectionnant [Afficher propriétés], puis en cliquant
sur [Réglages du ruban] dans le menu déroulant, qui
s’affiche avec un clic droit (Windows
®
) ou en
maintenant la touche Control enfoncée et en cliquant
(Macintosh) dans la zone d’affichage de l’étiquette.
3 Dans la liste Format, cliquez sur le format
d’étiquette souhaité.
Vous pouvez également régler la taille de page de
l’étiquette en spécifiant les paramètres Longueur
et Largeur ou en glissant-déplaçant les bords de
l’étiquette dans la zone d’affichage jusqu’à ce que
vous obteniez la taille de page voulue.
Entrée de texte
Le texte entier se formate rapidement en spécifiant
la police, la taille, le style et l’alignement. De plus
vous pouvez tracer un cadre tout autour du texte.
1
Cliquez sur la flèche à côté du bouton Propriétés
(
) pour afficher un menu déroulant.
2 Cliquez sur [Réglages du texte] pour afficher
différents paramètres de formatage du texte.
Vous pouvez également afficher les Réglages du texte
en sélectionnant [Afficher propriétés], puis en cliquant
sur [Réglages du texte] dans le menu déroulant, qui
s’affiche avec un clic droit (Windows
®
) ou en
maintenant la touche Control enfoncée et en cliquant
(Macintosh) dans la zone d’affichage de l’étiquette.