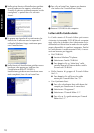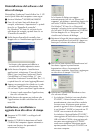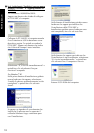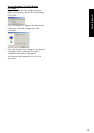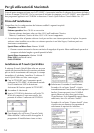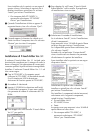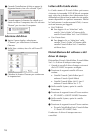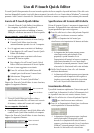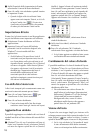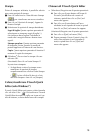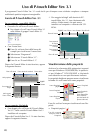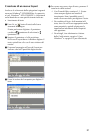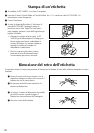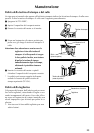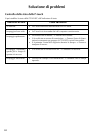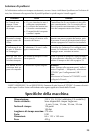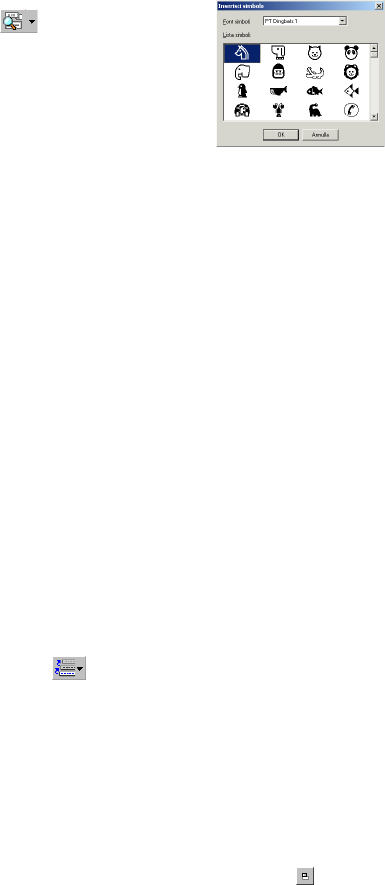
18
Modifica]. Appare la finestra di inserimento simboli.
(Macintosh) Tenere premuto il tasto Control e
fare clic nell’area etichetta (o nel riquadro di
testo), selezionare [Symbols] nel menu che
appare e quindi fare clic su [Insert/Change].
Appare una finestra che visualizza i simboli.
2 Nella lista Font simboli, selezionare il font
simboli desiderato.
3
Nella vista Lista simboli, selezionare il simbolo
desiderato.
4
Fare clic sul pulsante OK. Il simbolo
selezionato viene aggiunto a sinistra del testo.
Se è già stato aggiunto un simbolo al testo, questo
sarà sostituito dal nuovo simbolo selezionato.
Cambiamento del colore di sfondo
E’ possibile modificare il colore di sfondo del layout.
•
(Windows
®
) Fare clic con il tasto destro nell’area
etichetta (o nel riquadro di testo), selezionare
[Colore di sfondo] dal menu che appare e quindi
fare clic sul colore desiderato dalla lista.
(Macintosh) Tenere premuto il tasto Control e
fare clic nella vista etichetta (o nel riquadro di
testo), selezionare [Background Color] nel
menu che appare e quindi fare clic sul colore
desiderato dalla lista.
Per selezionare un colore diverso da
quelli elencati selezionare [Impostazioni
utilizzatore] (Windows
®
) o [User Settings]
(Macintosh) dal menu secondario
Background color, creare il colore
desiderato nella finestra che appare e
quindi fare clic sul pulsante OK.
Visione del testo
I layout che sono troppo lunghi per rientrare nello
schermo possono essere fatti scorrere facendo clic sul
tasto Disponi (
) per vedere la sinistra, il centro e
quindi la destra del layout a ciascun clic del pulsante.
Se la vista etichetta (o il riquadro di testo)
è stata allontanata dalla barra strumenti,
viene avvicinata prima dello scorrimento.
3 Nelle Proprietà delle impostazioni di testo,
selezionare i formati di testo desiderati.
4 Fare clic nella vista etichetta e quindi inserire
o importare il testo.
Quando si digita nella vista etichetta il testo
appare come sarà stampato. Tuttavia, se si fa clic
sul tasto Cambia vista (
), il testo viene
visualizzato nel riquadro di testo, che permette
di vedere più chiaramente il testo inserito.
Importazione di testo
Il testo che è già stato inserito in un’altra applicazio-
ne può facilmente essere importato sull’etichetta.
1 Selezionare il testo desiderato nell’altra
applicazione.
2
Importare il testo nel layout dell’etichetta
premendo i tasti di scorciatoia designati (solo
Windows
®
) o trascinandolo dall’altra
applicazione.
(Solo Windows
®
) Per specificare i tasti di
scorciatoia usati per importare testo, fare clic
con il tasto destro nella vista etichetta (o nel
riquadro di testo), quindi fare clic su [Opzioni]
nel menu che appare. Nella finestra Opzioni
che appare, selezionare i tasti di scorciatoia
desiderati per l’importazione del testo. A
seconda della combinazione di tasti
scorciatoia specificati e del software
applicativo impiegato, questa funzione può
non attivarsi correttamente.
Uso della lista Storia testo
I dieci testi stampati più recentemente sono me-
morizzati automaticamente per usi futuri.
1 Fare clic sul tasto Storia testo (
) per
visualizzare la lista Storia testo.
2 Fare clic sul testo desiderato.
Il testo selezionato dalla lista Storia testo
sostituisce tutto il testo già inserito nel layout.
Aggiunta di un simbolo
È possibile aggiungere un simbolo dai vari font di
simboli installati sul lato sinistro del testo dell’eti-
chetta.
1
(Windows
®
) Fare clic con il tasto destro nell’area eti-
chetta (o nel riquadro di testo), selezionare [Simboli]
nel menu che appare e quindi fare clic su [Inserisci/