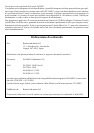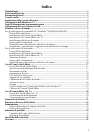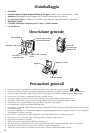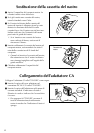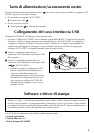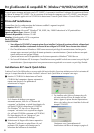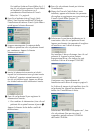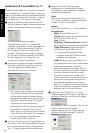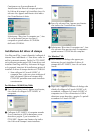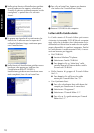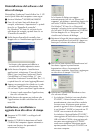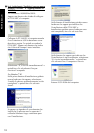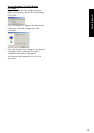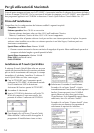7
Per installare il software P-touch Editor Ver. 3.1,
fare clic sul pulsante superiore (P-touch Editor)
sul lato destro. Poi continuare con il
procedimento di
Installazione di P-touch
Editor Ver. 3.1
a pagina 8.
3
Fare clic sul pulsante sinistro (P-touch Quick
Editor). Viene lanciato InstallShield
®
Wizard per
l’installazione del software P-touch Quick Editor e
quindi appare la finestra Benvenuti.
4 Leggere attentamente il contenuto della
finestra e quindi fare clic sul pulsante Avanti
per continuare. Appare la finestra
Informazioni utente.
5
Inserire le informazioni necessarie nei relativi
riquadri (se le informazioni sono già state inserite
in Windows
®
, appaiono automaticamente), poi
fare clic sul pulsante Avanti. Appare una finestra
che chiede conferma delle informazioni inserite.
6 Fare clic sul pulsante Sì per registrare le
informazioni inserite.
Per cambiare le informazioni, fare clic sul
pulsante No e quindi tornare al punto
4
.
Appare la finestra Scelte della cartella di
destinazione.
7 Fare clic sul pulsante Avanti per iniziare
l’installazione.
8 Dopo che P-touch Quick Editor è stato
installato, appare una finestra che permette
di scegliere se aggiungere una scorciatoia per
P-touch Quick Editor (pagina 17).
9 Selezionare la posizione desiderata per la
scorciatoia e fare clic sul pulsante Avanti.
Appare una finestra che permette di scegliere
se installare o no il driver di stampa.
Per installare il driver di stampa, fare clic sul
pulsante Sì. Appare la prima finestra
Impostazione driver, che indica che sarà
installato il driver di stampa PT-2420PC.
Continuare con il procedimento di
Installazione del driver di stampa
a pagina 9.
Se il driver di stampa è già installato, fare clic
sul pulsante No. Appare una finestra che
indica che l’installazione è finita.
Selezionare “Riavviare il computer ora.”, fare
clic sul pulsante Fine per riavviare il
computer e quindi estrarre il CD-ROM
dall’unità CD-ROM.
Per Windows®