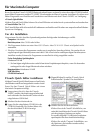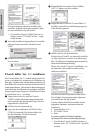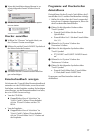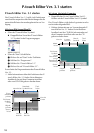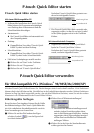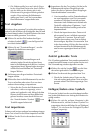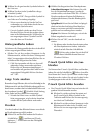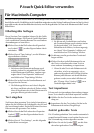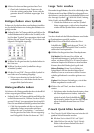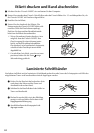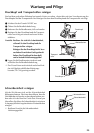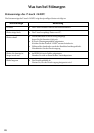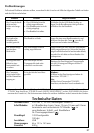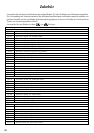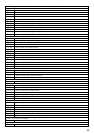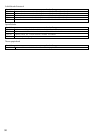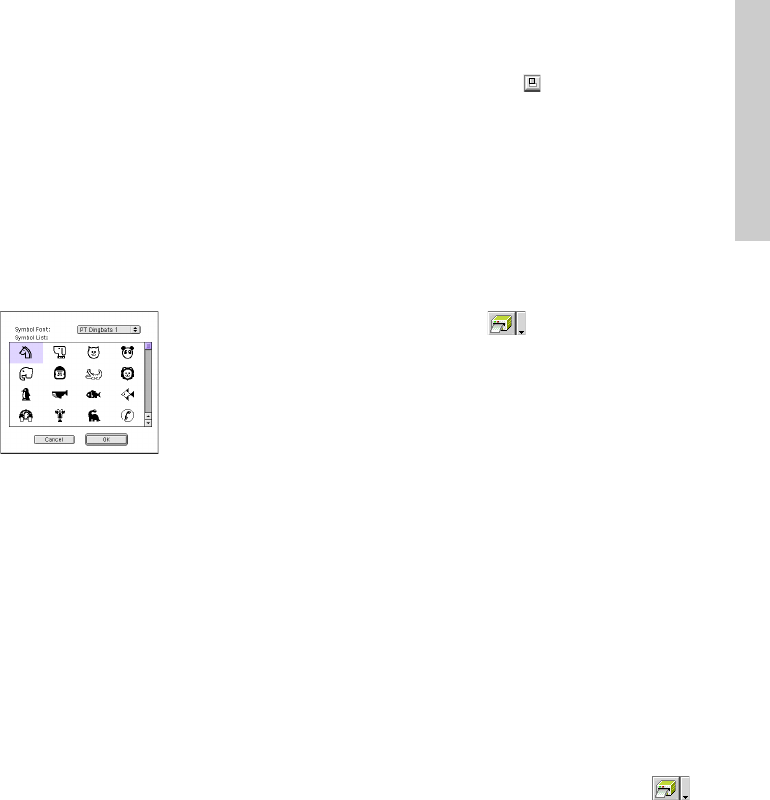
23
2 Klicken Sie dann auf den gewünschten Text.
!
Durch das Aufrufen eines Textes aus der
Liste der zuletzt gedruckten Texte wird der
gesamte aktuell im Etikett angezeigte Text
ersetzt.
Einfügen/Ändern eines Symbols
Es kann ein Symbol aus den verschiedenen installier-
ten Symbolschriftarten am Anfang des Etikettes ein-
gefügt werden.
1 Halten Sie die Crtl-Taste gedrückt und klicken Sie
in die Etikettenansicht (oder in das Textfeld), wäh-
len Sie dann "Symbol" im angezeigten Menü und
klicken Sie auf "Insert/Change" . Es wird nun das
folgende Dialogfeld angezeigt:
2 Wählen Sie die gewünschte Symbolschriftart in
der Liste aus.
3 Wählen Sie dann in der Symbolliste das ge-
wünschte Symbol.
4 Klicken Sie auf "OK". Das gewählte Symbol ist
nun links vom Textanfang eingefügt.
!
Wenn zuvor bereits ein Symbol im Text
vorhanden war, wird dieses durch das neu
ausgewählte Symbol ersetzt.
Hintergrundfarbe ändern
Sie können die Hintergrundfarbe des auf dem Bild-
schirm angezeigten Etiketts ändern.
• Halten Sie die Crtl-Taste gedrückt und klicken Sie
in die Etikettenansicht, wählen Sie dann "Back-
ground Colour" im angezeigten Menü und kli-
cken Sie anschließend auf die gewünschte Farbe.
!
Falls Sie eine andere als die zur Auswahl
stehenden Farben verwenden möchten,
klicken Sie auf "User Setting..." und erstel-
len die gewünschte Farbe im nun angezeig-
ten Dialogfeld. Klicken Sie dann auf "OK".
Lange Texte ansehen
Besonders lange Etiketten, die nicht vollständig in der
Etikettenansicht auf dem Bildschirm dargestellt wer-
den können, werden durch wiederholtes Klicken auf
das Arrange-Symbol (
) Stück für Stück (Anfang,
Mitte, Ende) auf dem Bildschirm angezeigt.
!
Wurde das Etikett zuvor von der Symbol-
leiste weggezogen, wird es beim Anordnen
wieder mit der Symbolleiste verbunden.
Drucken
Vor dem Ausdruck des Etikettes können verschiede-
ne Druckoptionen gewählt werden.
1 Klicken Sie auf den Pfeil neben der Print-
Schaltfläche (
) und dann auf "Print" . Es
erscheint nun das Dialogfeld "Print" zum Ein-
stellen der Druckoptionen.
3 Wählen Sie die gewünschten Druckoptionen.
Cut Marks: Hier können Sie wählen, ob
Schneidmarkierungen (:) gedruckt werden
sollen, mit deren Hilfe Sie z. B. beim Drucken
mehrerer Kopien die Etiketten so abschneiden
können, dass die Ränder gleich groß sind.
Mirror Printing: Wenn Sie ein Etikett im
Spiegeldruck auf ein durchsichtiges Band
drucken, kann es von innen auf eine Fenster-
scheibe geklebt und von außen gelesen wer-
den.
Copies: Hier können Sie festlegen, wie oft das
Etikett ausgedruckt werden soll.
4 Klicken Sie auf "Print", um den Ausdruck zu
starten.
!
Sie können den Ausdruck auch starten, ohne
die Druckoptionen zu ändern, indem Sie
einfach auf die Print-Schaltfläche (
)
klicken oder indem Sie auf den Pfeil neben
dieser Schaltfläche und dann auf "Print"
klicken.
P-touch Quick Editor beenden
• Der P-touch Quick Editor kann auf eine der fol-
genden Weisen beendet werden:
" Klicken Sie im Menü "File" auf "Quit".
" Oder klicken Sie auf die "Quit"-Schalt-
fläche in der oberen linken Ecke des P-
touch Editor-Fensters.
Für Macintosh