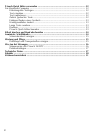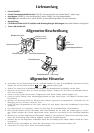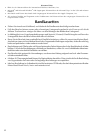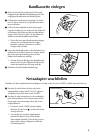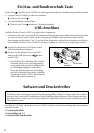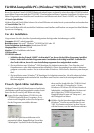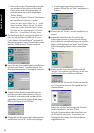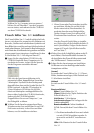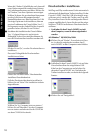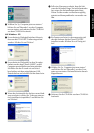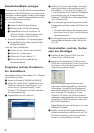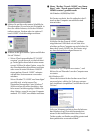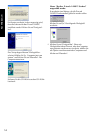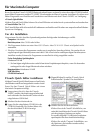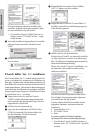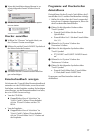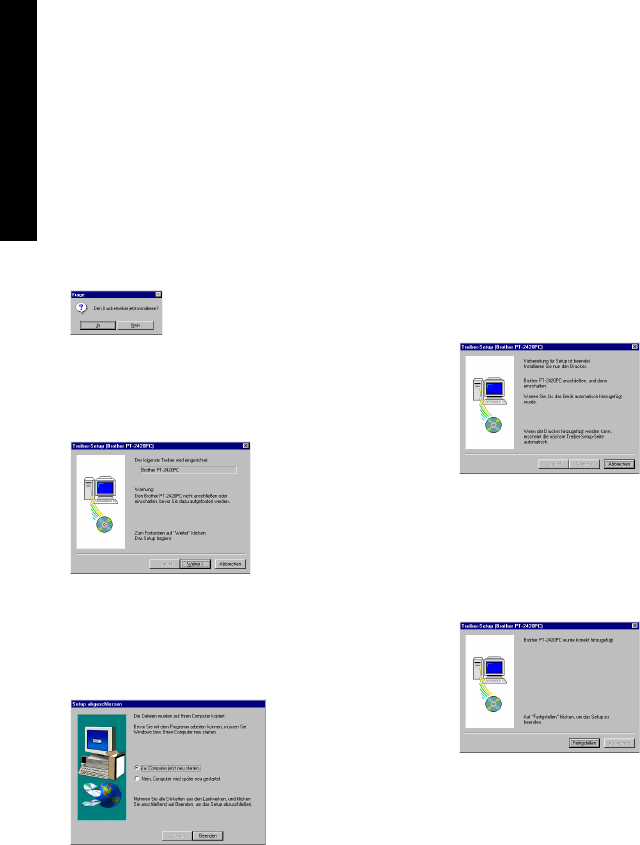
10
Wenn die "Ändern"-Schaltfläche nach Auswahl
einer Option angewählt werden kann, können
Sie Unterkomponenten auswählen. Klicken Sie
auf "Ändern", um diese Optionen anzuzeigen.
Wählen Sie dann die gewünschten Komponen-
ten durch Aktivieren des entsprechenden
Kontrollkästchens aus. Bitte beachten Sie: Falls
Sie einige Optionen nicht installieren, können
gewisse Funktionen des P-touch Editor Ver.3.1
nicht genutzt werden. Sobald Sie Ihre Auswahl
getroffen haben, klicken Sie auf "Weiter".
5 Nachdem die Installation des P-touch Editor
Ver. 3.1 abgeschlossen ist, erscheint ein
Dialogfeld, in dem Sie auswählen können, ob
nun der Druckertreiber installiert werden soll.
Klicken Sie auf "Ja", um den Druckertreiber zu
installieren.
Das erste Dialogfeld der Druckertreiber-
installation erscheint.
Fahren Sie wie unten unter "Druckertreiber
installieren" beschrieben fort.
Falls der Druckertreiber bereits installiert ist,
klicken Sie auf "Nein". Die Installation ist dann
abgeschlossen.
Wählen Sie “Ja, Computer jetzt neu starten.”,
klicken Sie auf "Beenden", um den Computer
neu zu starten und nehmen Sie die CD-ROM
aus dem CD-ROM-Laufwerk.
Druckertreiber installieren
Mit Plug-and-Play werden neue Geräte automatisch
erkannt und die benötigten Treiber installiert. Da der
P-touch 2420PC über die USB-Schnittstelle ange-
schlossen wird, werden die Treiber von Plug-and-
Play installiert. Lesen Sie die nachfolgenden Anwei-
sungen sorgfältig durch, bevor Sie den auf der mitge-
lieferten CD-ROM enthaltenen Druckertreiber in-
stallieren.
!
Verbinden Sie den P-touch 2420PC erst mit
dem Computer, wenn Sie dazu aufgefordert
werden.
Mit Windows
®
98/98SE/Me/2000:
1 Klicken Sie auf "Weiter". Es erscheint ein Fens-
ter, in dem Sie aufgefordert werden, den P-
touch 2420PC an den Computer anzuschließen.
2 Schließen Sie den P-touch 2420PC wie auf Seite
6 beschrieben über das mitgelieferte USB-
Kabel an den Computer an und schalten Sie
dann den P-touch 2420PC ein. Nachdem der
Treiber installiert wurde, erscheint das folgende
Fenster.
3 Klicken Sie auf "Fertigstellen".
Für Windows®