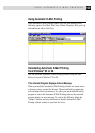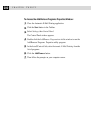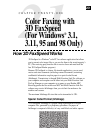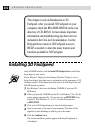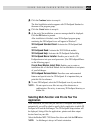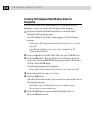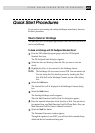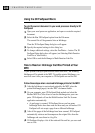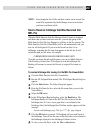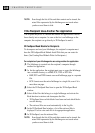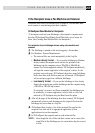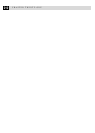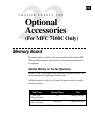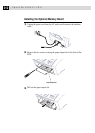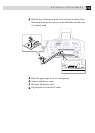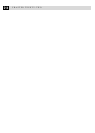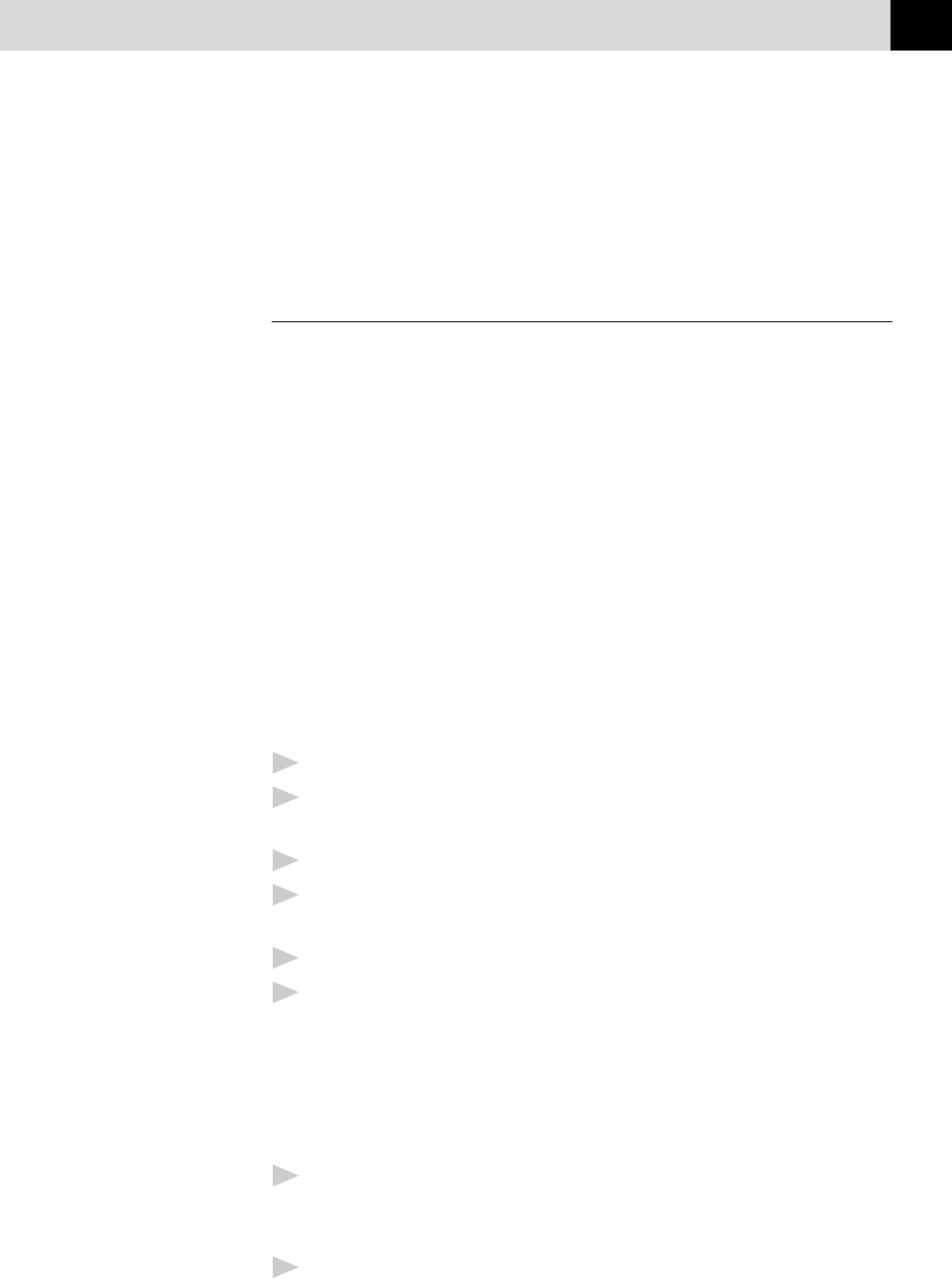
207
USING COLOR FAXING WITH 3D FAXSPEED
NOTE: Even though the list of files and their content can be viewed, the
actual files represented by the InfoImage are not saved unless
you have saved them to disk.
How to Read an InfoImage that Was Received Into
MFL Pro
When the Multi-Function Link Pro Message Center Counter is displayed
and shows that you have received a new fax, you can skip going to the
Multi-Function Link Pro Log Manager by clicking on the Fax counter. The
Multi-Function Link Pro Viewer/Editor will be run automatically and your
new fax will be displayed. If you view the fax and see that it is an
InfoImage, remember the file name that appears in the title bar. It will
include the path and file name, for example:
C:\BRMFLPRO\FAXMANG\INBOX\FAX00001.HFX
Now that you know the path and file name, you can exit Multi-Function
Link Pro and go directly into 3D FaxSpeed to read the InfoImage file.
Reading a file means to convert the file into its original file format, as
follows.
To read an InfoImage after viewing it in the MFL Pro Viewer/Editor:
1
Close the Multi-Function Link Pro ViewerEditor.
2
Run the 3D FaxSpeed Read module. The 3D FaxSpeed Read dialog box
appears.
3
Click the Select button. The Select dialog box appears.
4
From the File Name list box, select the file name (that you saw in the
ViewerEditor).
5
Select the OK button.
6
In the 3D FaxSpeed Read dialog box, select the Read button. The
InfoImage Reader will look at the .HFX fax file and try to find the
InfoImage data. If it sees a cover page (that is not included in the
InfoImage data), the InfoImage Read Problem window appears with the
message:
Cannot read InfoImage page. File: fax?????.hfx page skipped.
7
Click the OK button to proceed. 3D FaxSpeed will read each block in
the InfoImage. You will see the name of the file(s) that were included in
the InfoImage displayed in the InfoImage Contents list box.
8
To view or save the file(s), select the View or Save button.