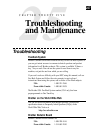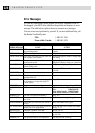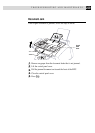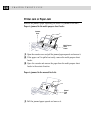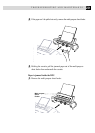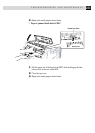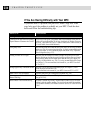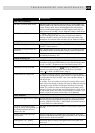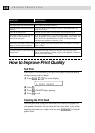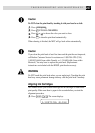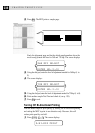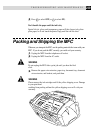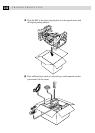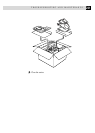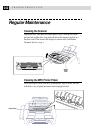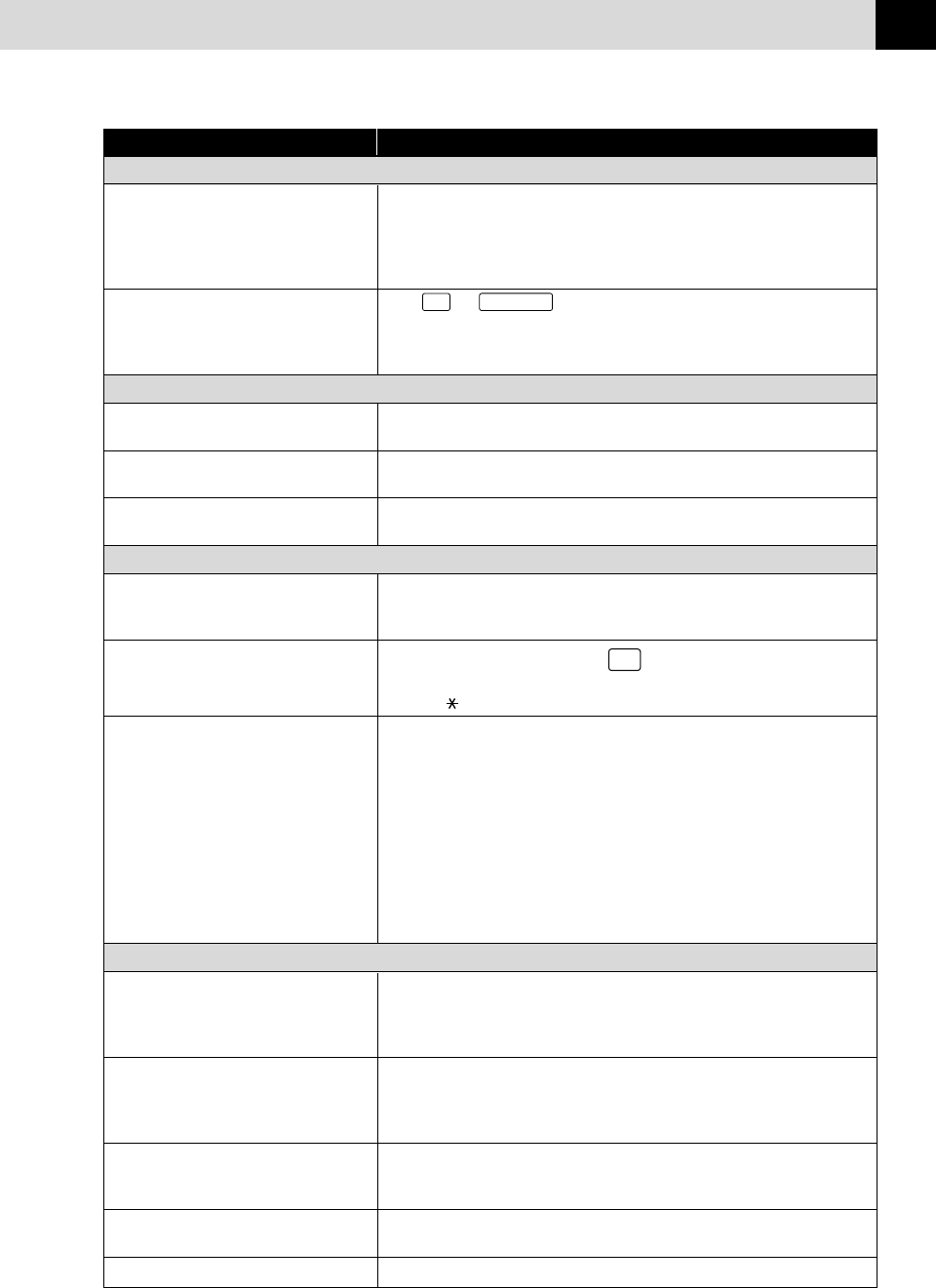
235
TROUBLESHOOTING AND MAINTENANCE
DIFFICULTY SUGGESTIONS
Phone Line or Connections
MFC Does Not Answer When Called Make sure the MFC is in the correct receiving mode for your setup (either FAX,
FAX/TEL or MSG CTR). Check for dial tone. If possible, call your MFC to hear
it answer. If there is still no answer, check the telephone line cord connection.
Connect a standard telephone handset to the MFC telephone jack. If there is no
ringing when you call your MFC, call your Telephone Company to check the line.
No Dial Tone on the Handset Press
Hook
or
Speaker Phone
. If you hear no dial tone, check telephone
line cord connections at the MFC and wall jack. Check that the handset is
connected to the MFC’s handset jack. Test the wall jack with another single
line telephone. If no dial tone on the wall outlet, call your Telephone Company.
Sending Faxes
Poor Transmitting Quality Try changing your resolution to FINE or SUPERFINE. Make a copy to verify
your MFC’s scanner operation.
Transmission Verification Report says There is probably temporary noise or static on the line. Try sending the fax again.
“Result:NG” If the problem continues, call the Telephone Company to check your phone line.
Vertical Black Lines When Sending If the copy you made shows the same problem, your scanner is dirty
(see Cleaning the Scanner p. 242).
Handling Incoming Calls
Double Ring in FAX/TEL Mode The MFC knows the incoming call is not a fax so it is signaling you to answer
the telephone call. Pick up the MFC handset or answer from an extension phone
and press your MFC’s Telephone Answer Code (default setting is #51).
Transferring a Fax Call to the MFC If you answered at the MFC, press
Start
and hang up immediately. If you
answered at an extension phone, press your Fax Receive Code (default
setting is 51). When your MFC answers, hang up.
Custom Features on a Single Line If you have Call Waiting, Caller ID, Call Waiting/Caller ID, Ring Master,
Voice Mail, an answering machine, alarm system or any other custom feature
on a single phone line with your MFC, it may create a problem sending or
receiving fax data.
For example: If you are sending or receiving a fax message while a custom
feature signal comes through on the line, the signal can temporarily interrupt
or disrupt the fax data. Brother’s ECM feature should help overcome this
problem. This condition is related to the telephone system industry, and is
common to all devices that send and receive information on a single, shared
line with custom features. If avoiding a slight interruption is crucial to your
business, a separate line with no custom features is recommended.
Printer Difficulties
Horizontal lines appear in Text or Graphics. Clean the print head (see Cleaning the Print Head on p. 236). If you clean the
print heads five times and the print has not improved, call Brother Customer
Service at 1-800-284-4329 (USA), 1-800-853-6660 (from within Canada) or
1-514-685-6464 (from within Montreal).
You see the “New Hardware Found” Click on the ‘Do not install a driver. (Windows will not prompt you again)’ and
message on your PC screen (although you click ‘OK’.
have already installed the drivers in
Windows 95 or 98).
The MFC does not print data in the Select the correct paper size using the DOS Utility program. Since paper
correct position. adjustment is different between ESC/P (right) and the MFC (center), the printing
position should be adjusted for the MFC.
Cannot perform ‘2 in 1’ printing. Check that the paper size setting in the application and in the printer driver
are the same.
Cannot print when using Paint Brush. Try setting the Display setting to ‘256 colors’.