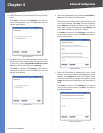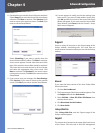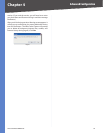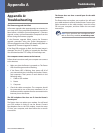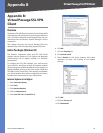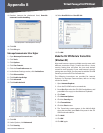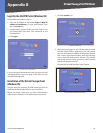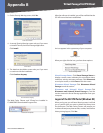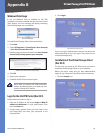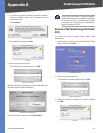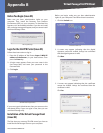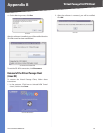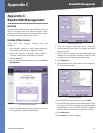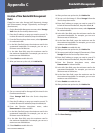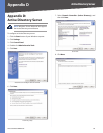59
Virtual Passage SSL VPN Client
4-Port SSL/IPSec VPN Router
Appendix B
On the Security Warning screen, click Yes.
Click Yes to Install
A second Security Warning screen asks you if you want
to install XTunnel, the Virtual Passage application.
Click Install.
Click Install
The Hardware Installation screen asks you if you want
to continue with the installation.
Click Continue Anyway.
Click Continue Anyway
The Web Cache Cleaner and XTunnel are installed in
C:\\WINDOWS\Downloaded Program Files.
Installation Complete
3.
4.
5.
After the software is installed, you will be notified that the
SSL VPN tunnel has been established.
SSL VPN Tunnel Established
An icon appears in the system tray of your computer.
System Tray Icon
When you right-click the icon, you have three options:
Virtual Passage Menu
Virtual Passage Status Click Virtual Passage Status to
display a status screen indicating the connection status,
interfaces, activity, and status message. Click Disconnect
to end your session, or click Close to exit this screen.
Disconnect Virtual Passage Click Disconnect Virtual
Passage to end the session.
Disconnect and Uninstall Virtual Passage Click
Disconnect and Uninstall Virtual Passage to end the
session remove the Virtual Passage application from your
computer.
Logout of the SSL VPN Portal (Windows OS)
When you log out, you will see a Warning screen. It will ask
you to confirm that you want to delete the History Item
for the Router. (The Web Cache Cleaner will prompt you
to delete all temporary Internet files, cookies, and browser
history during logout.) Click Yes.
Click Yes to Delete History