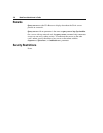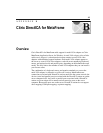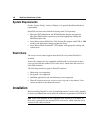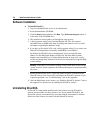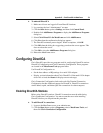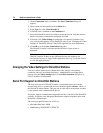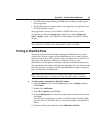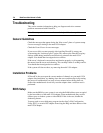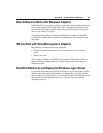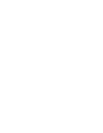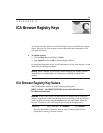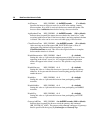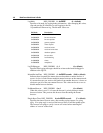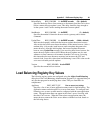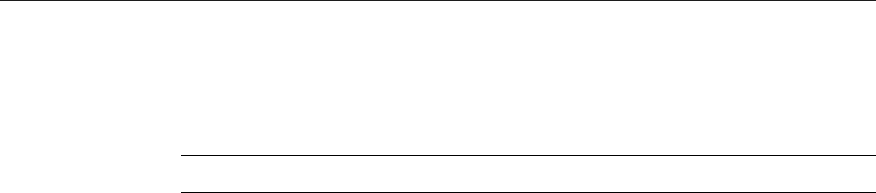
0HWD)UDPH$GPLQLVWUDWRUªV*XLGH
7URXEOHVKRRWLQJ
This section contains information to help you diagnose and solve common
problems encountered with DirectICA.
Contact your hardware manufacturer for help with hardware problems.
*HQHUDO*XLGHOLQHV
Check the messages that appear during the “blue screen” phase of system startup
for error messages relating to the multi-VGA adapter.
Check the Event Viewer for error messages.
If your server fails to restart properly after installing DirectICA, restart your
system using the “last known good” option. This removes the DirectICA registry
settings added during installation and effectively uninstalls the multi-VGA
adapter. You should then investigate device conflicts.
If the server’s keyboard or mouse does not function properly, try disconnecting
the mouse from the server and rebooting. This can help if there is an IRQ conflict.
You should then investigate device conflicts.
If the system still does not boot, try removing the multi-VGA adapter.
,QVWDOODWLRQ3UREOHPV
If DirectICA does not report the correct number of channels on your multi-VGA
adapter after installation, try shutting down the server and then physically turning
the power off and then back on (wait at least a minute before turning back on).
Some older motherboards do not fully reset the adapter when a software reset is
performed.
%,266HWXS
Make sure the BIOS on your system is not using the RAM address space occupied
by the base address of the multi-VGA adapter. Some motherboards may use this
address space to shadow system or video BIOS. If this is the case, disable the
shadowing feature.
You may need to use a third-party program (such as Intel’s ISA Configuration
Utility [ICU]) to restrict PCI adapters from using the IRQs and base address of the
multi-VGA adapter.
1RWH