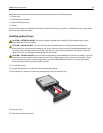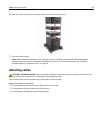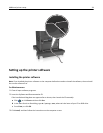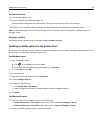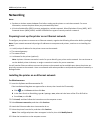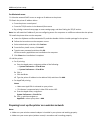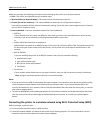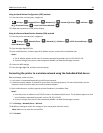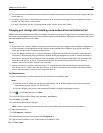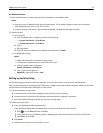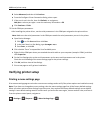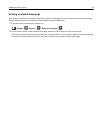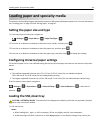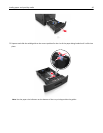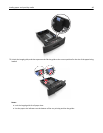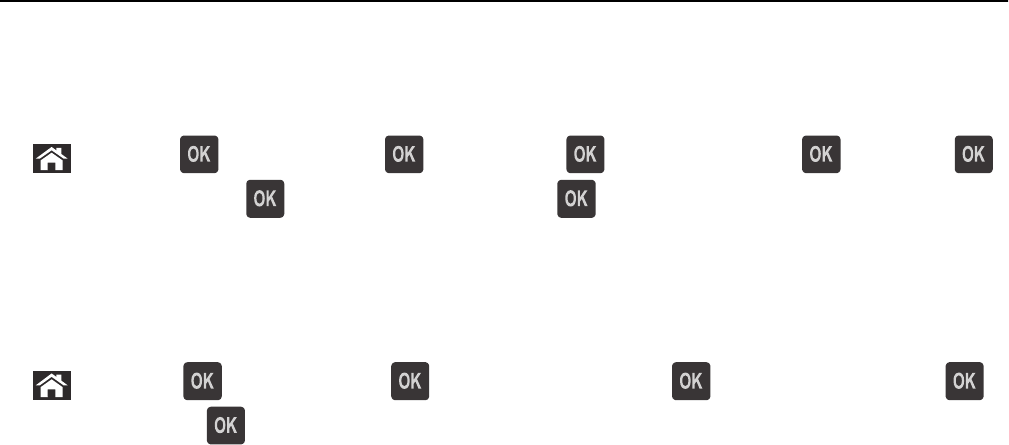
Using the Push Button Configuration (PBC) method
1
From the printer control panel, navigate to:
> Settings > >Network/Ports > > Network [x] > > Network [x] Setup > > Wireless > >
Wi‑Fi Protected Setup >
> Start Push Button Method >
2 Follow the instructions on the printer display.
Using the Personal Identification Number (PIN) method
1
From the printer control panel, navigate to:
> Settings > >Network/Ports > > Network [x] > Wireless > > Wi‑Fi Protected Setup > >
Start PIN Method >
2 Copy the eight‑digit WPS PIN.
3 Open a Web browser, and then type the IP address of your access point in the address bar.
Notes:
• The IP address appears as four sets of numbers separated by periods, such as 123.123.123.123.
• If you are using a proxy server, then temporarily disable it to load the Web page correctly.
4 Access the WPS settings.
5 Enter the eight‑digit PIN, and then save the setting.
Connecting the printer to a wireless network using the Embedded Web Server
Before you begin, make sure that:
• Your printer is connected temporarily to an Ethernet network.
• A wireless network adapter is installed in your printer and working properly. For more information, see the
instruction sheet that came with your wireless network adapter.
1 Open a Web browser, and then type the printer IP address in the address field.
Notes:
• View the printer IP address in the TCP/IP section in the Network/Ports menu. The IP address appears as four
sets of numbers separated by periods, such as 123.123.123.123.
• If you are using a proxy server, then temporarily disable it to load the Web page correctly.
2 Click Settings > Network/Ports > Wireless.
3 Modify the settings to match the settings of your access point (wireless router).
Note: Make sure to enter the correct SSID.
4 Click Submit.
Additional printer setup 39