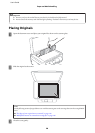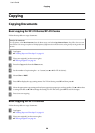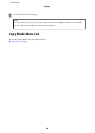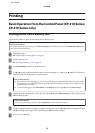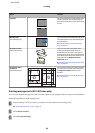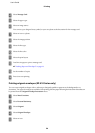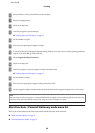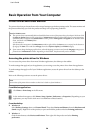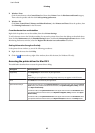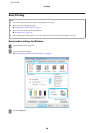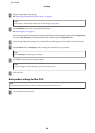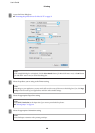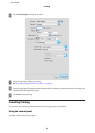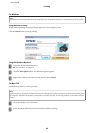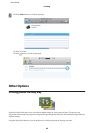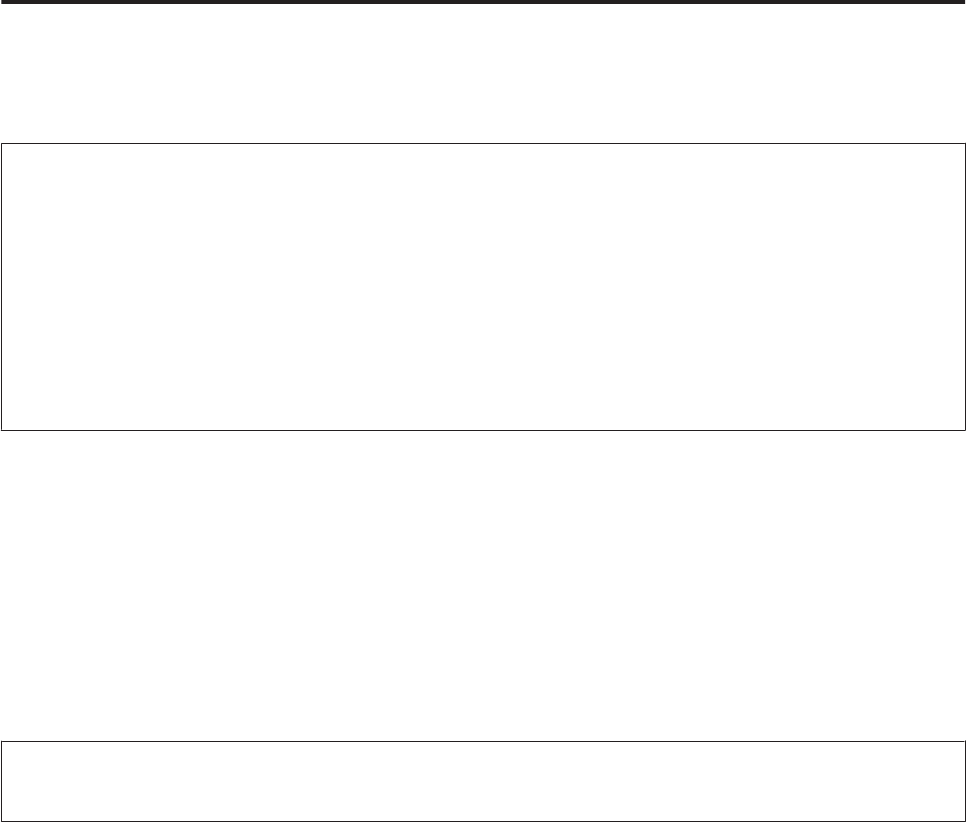
Basic Operation from Your Computer
Printer driver and status monitor
The printer driver lets you choose from a wide variety of settings to get the best printing results. The status monitor and
the printer utilities help you check the product and keep it in top operating condition.
Note for Windows users:
❏ Your printer driver automatically finds and installs the latest version of the printer driver from Epson’s Web site. Click
the Software Update button in your printer driver’s Maintenance window, and then follow the on-screen instructions.
If the button does not appear in the Maintenance window, point at All Programs or Programs in the Windows Start
menu, and check in the EPSON folder.*
* For Windows 8:
If the button does not appear in the Maintenance window, right-click on the Start screen, or swipe from the bottom or
top edge of the Start screen and select All apps, then select Software Update from EPSON category.
❏ If you want to change the language of the driver, select the language you want to use from the Language setting in your
printer driver’s Maintenance window. Depending on the location, this function may not be available.
Accessing the printer driver for Windows
You can access the printer driver from most Windows applications, the desktop or the taskbar.
To make settings that apply only to the application you are using, access the printer driver from that application.
To make settings that apply to all of your Windows applications, access the printer driver from the desktop or the
taskbar.
Refer to the following sections to access the printer driver.
Note:
Screen shots of the printer driver windows in this User’s Guide are from Windows 7.
From Windows applications
A
Click Print or Print Setup on the File menu.
B
In the window that appears, click Printer, Setup, Options, Preferences, or Properties. (Depending on your
application, you may need to click one or a combination of these buttons.)
From the desktop
❏ Windows 8:
Select Desktop, Settings charm, and Control Panel. Then select Devices and Printers from the Hardware and
Sound category. Right-click on the product, or press and hold the product and select Printing preferences.
❏ Windows 7:
Click the start button, select Devices and Printers. Then right-click the product and select Printing
preferences.
User’s Guide
Printing
36