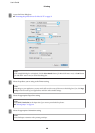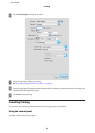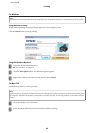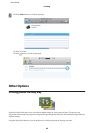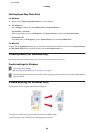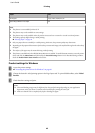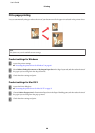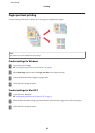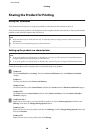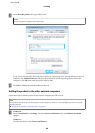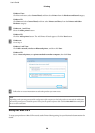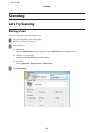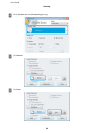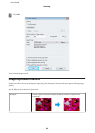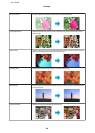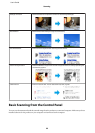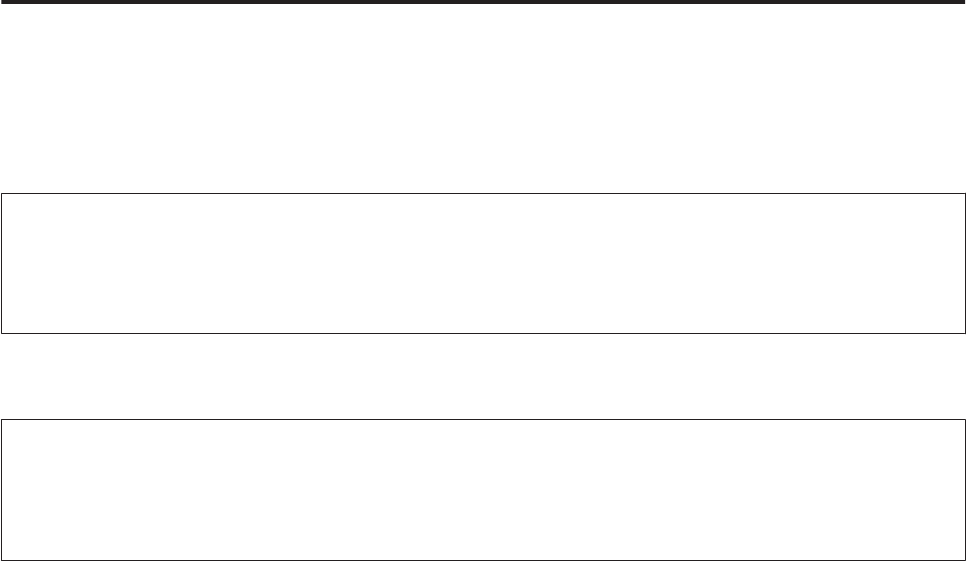
Sharing the Product for Printing
Setup for Windows
These instructions tell you how to set up your product so other users on the network can share it.
First you will set up the product as a shared printer on the computer directly connected to it. Then you will add the
product to each network computer that will access it.
Note:
❏ These instructions are for small networks only. To share the product on a large network, consult your network
administrator.
❏ The screen shots in the following section are from Windows 7.
Setting up the product as a shared printer
Note:
❏ To set up the product as a shared printer in Windows 8, 7 or Vista, you will need an account with administrator
privileges and the password if you log on as a standard user.
❏ To set up the product as a shared printer in Windows XP, you must log on to a Computer Administrator account.
Follow the steps below on the computer that is connected directly to the product:
A
Windows 8:
Select Control Panel from Settings. Then select Devices and Printers from the Hardware and Sound
category.
Windows 7:
Click the start button, select Devices and Printers.
Windows Vista:
Click the start button, select Control Panel, and then select Printer from the Hardware and Sound category.
Windows XP:
Click Start and select Control Panel, and then select Printers and Faxes, from the Printers and Other
Hardware category.
B
Windows 8 and 7:
Right-click on the product, or press and hold the product, and select Printer properties, and then select
Sharing. Then select the Change Sharing Options button.
Windows Vista:
Right-click the icon for your product, and then click Sharing. Click the Change sharing options button and
then click Continue.
Windows XP:
Right-click the icon for your product, then click Sharing.
User’s Guide
Printing
48