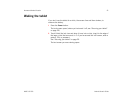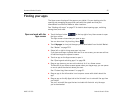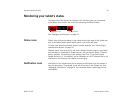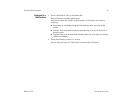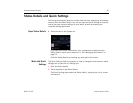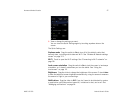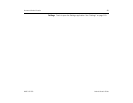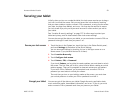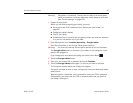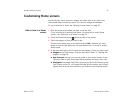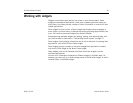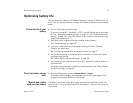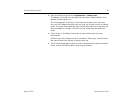Home and Android basics 29
AUG-3.0-100 Android User’s Guide
Securing your tablet
Initially, when you turn on or wake the tablet, the lock screen requires you to drag a
lock icon to unlock the screen. But you can secure the lock screen by requiring
that you draw a pattern or enter a numeric PIN or password, so only you can access
your data, buy apps from Market, and so on. You may also be required to secure
you lock screen by a policy set by an email account or other account you add to
your tablet.
See “Location & security settings” on page 127 for other ways to protect your
tablet and privacy, and for details about other lock screen settings.
You can also encrypt the data on your tablet, so you must enter a numeric PIN or a
password to decrypt it each time you power it on.
Secure your lock screen 1 Touch the time in the System bar, touch the time in the Status Details panel,
and touch Settings at the bottom of the Quick Settings.
You can also open Settings by touching its icon in the Apps screen or on a
Home screen (if you placed a shortcut to it there).
2 Touch Location & security.
3 Touch Configure lock screen.
4 Touch Pattern, PIN, or Password.
If you touch Pattern, you’re guided to create a pattern you must draw to unlock
the screen. The first time you do this, a short tutorial about creating an unlock
pattern appears. Then you’re prompted to draw and redraw your own pattern.
If you touch PIN or Password, you’re prompted to set a numeric PIN or a
password you must enter to unlock your screen.
The next time you turn on your tablet or wake up the screen, you must draw
your unlock pattern or to enter your PIN or password to unlock it.
Encrypt your tablet You can encrypt all the data on your tablet: Google Accounts, application data,
music and other media, downloaded information, and so on. If you do, you must
enter a numeric PIN or password each time you power on your tablet.