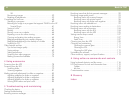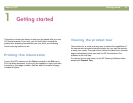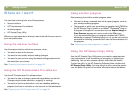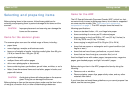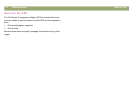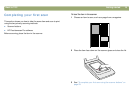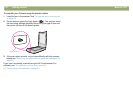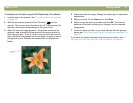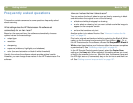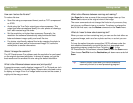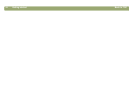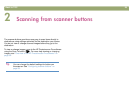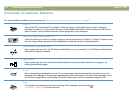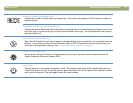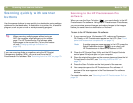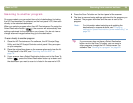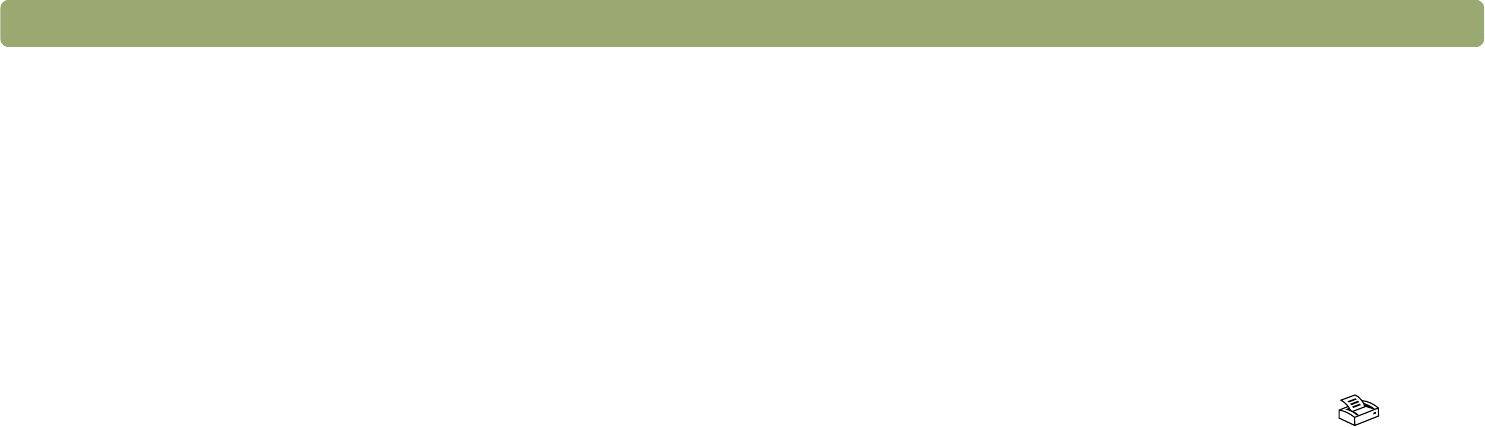
22 Getting started Back to TOC
Frequently asked questions
This section contains answers to some questions frequently asked
about scanning.
What settings does the HP Precisionscan Pro software set
automatically for an item I scan?
Based on the scanned item, the software automatically chooses
optimal values for these settings:
● output type
● resolution
● sharpening
● exposure (midtones, highlights, and shadows)
● color (hue and saturation or black & white threshold)
Usually, the values the software selects provide optimal results.
However, you can change these values in the HP Precisionscan Pro
software.
How can I reduce the time it takes to scan?
You can reduce the time it takes to scan an item by scanning in black
and white when the original is one of the following:
● a black-and-white photograph or drawing
● a color photo or drawing, but you want a black-and-white image to
appear on the computer screen
● an item that contains only text
Another option is to reduce file size. See "How can I reduce the file
size?" on page 23.
Print color originals as black and white by selecting the Black & White
option on the front panel and pressing the Copy button ( ). Or, in
the HP Precisionscan Pro software, choose the Grayscale or Black &
White output types before your final scan (after the scanner completes
a preview scan). See "Selecting output type" on page 43.
In the HP Scanjet Controls control panel, select the Faster Scan
setting on the Lamp tab. When selected, this setting allows you to set
a time for the scanner to turn on. After this time, the scanner lamp and
the XPA light source (if connected) stay on for ten hours and then turn
off. See "Setting scanner lamp controls" on page 107.