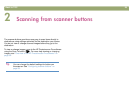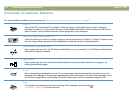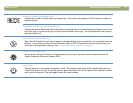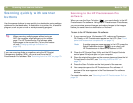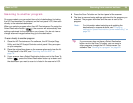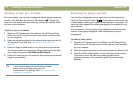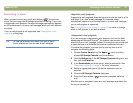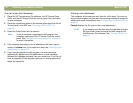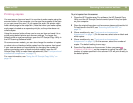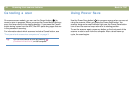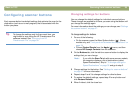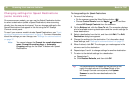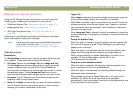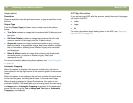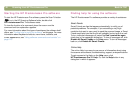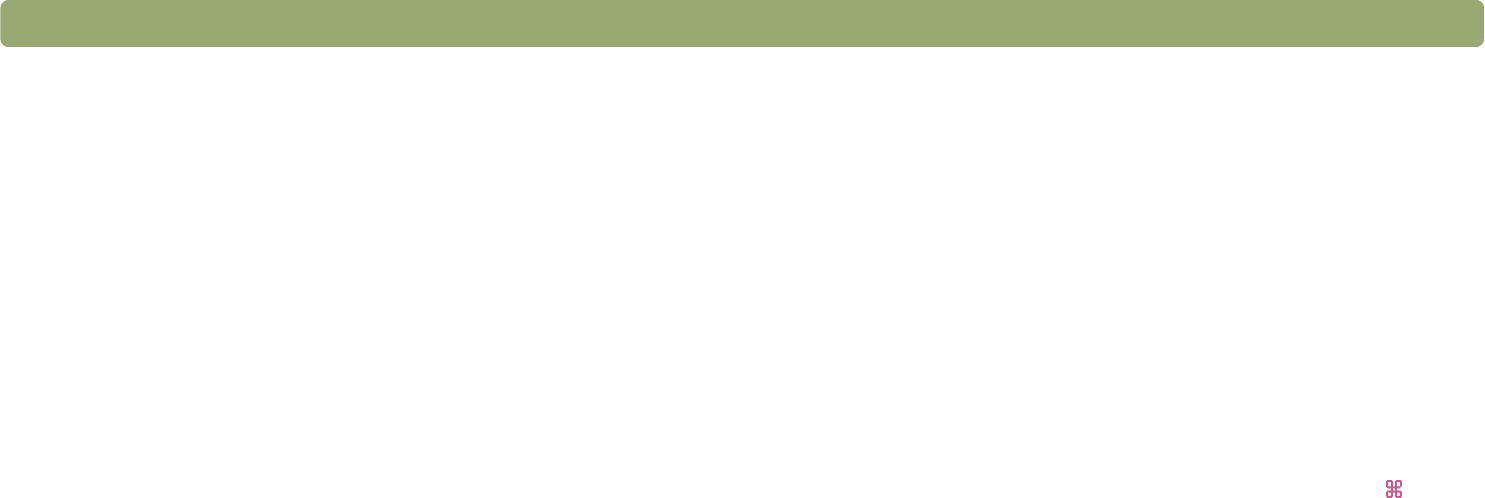
Back to TOC Scanning from scanner buttons 33
Printing copies
You can scan an item and send it to a printer to make copies using the
scanner button. At the computer, you can see the progress of the scan
or you can cancel the scan. (If you cancel the scan, the printer might
feed a blank page to the output bin.) Note that when you make copies,
each page is treated as a separate print job, so the printer does not
collate copies.
Using the scanner button allows you to scan an item and send it to a
printer using default printer and scanner settings. To change the
default printer or scanner settings, open the HP Scanjet Copy Utility in
the HP Scanning Software folder.
On some scanner models, you can also change the number of copies
or select color or black and white copies from the scanner front panel.
If your scanner does not have buttons for changing the number of
copies or selecting color or black and white copies, open the HP
Scanjet Copy Utility to make these adjustments. (See "Front panel and
accessories comparisons" on page 3.)
For more information, see "Using the HP Scanjet Copy Utility" on
page 16.
To print copies from the scanner
1 Close the HP Precisionscan Pro software, the HP Scanjet Copy
Utility, and the HP Scanjet Controls control panel if they are open
on your computer.
2 Place the original face down on the scanner glass and close the lid.
To load items in the ADF, see "Scanning from the ADF" on
page 78.
3 (Some models only, see "Front panel and accessories
comparisons" on page 3.) On the scanner, select color or black and
white copies.
4 (Some models only, see "Front panel and accessories
comparisons" on page 3.) On the scanner, select the number of
copies. The default setting is one copy.
5 Press the Copy button on the scanner. Unless you press +.
(C
OMMAND KEY+PERIOD) on the computer to cancel the scan, the
number of copies specified in the scanner LCD will print directly to
the default printer.