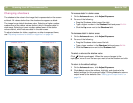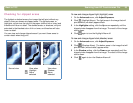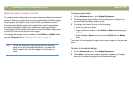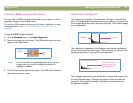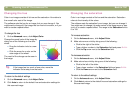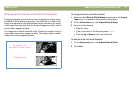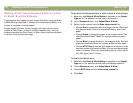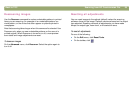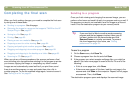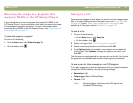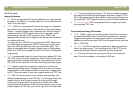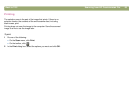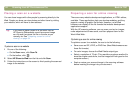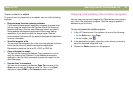58 Scanning from HP Precisionscan Pro Back to TOC
Setting which colors become black or white
in black & white bitmaps
This procedure only applies to color images that will be using the Black
& White Bitmap output type. It allows you to create special effects, or to
correct for originals on colored paper.
Images consist of pixels. In color images, each pixel has a varying
amount of Red, Green, or Blue to create its specific color. You can
determine whether the Red, Green, or Blue in each pixel turns to black
or white in the final scanned image.
To set which colors become black or white in black & white bitmaps
1 Make sure that Black & White Bitmap is selected on the Output
Type menu. The selection should have a dot beside it.
2 On the Advanced menu, click Adjust Black & White.
3 Select a color channel from the Scan using channel list.
● Choose Red to change the red in the image to white. Green and
blue become black. Useful for originals printed on pink or red
paper.
● Choose Green to change the green in the image to white. Red
and blue become black. Useful for originals printed on green
paper.
● Choose Blue to change the blue in the image to white. Red and
green become black.Useful for originals printed on blue paper.
● Choose NTSC Gray to convert light shades of all colors to white
and dark shades of all colors to black. (No one color becomes all
white or all black.) Colors are converted to gray at a ratio of 30%
red, 59% green, and 11% blue.
To reset to the default colors
1 Make sure that Black & White Bitmap is selected on the Output
Type menu. The selection should have a checkmark beside it.
2 On the Advanced menu, click Adjust Black & White.
3 Choose NTSC Gray from the Scan using channel list.
4 Click Auto.