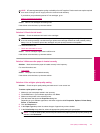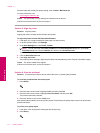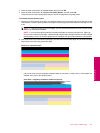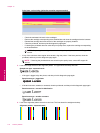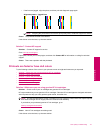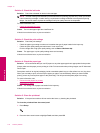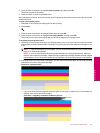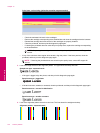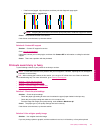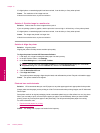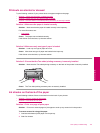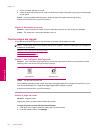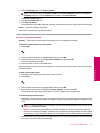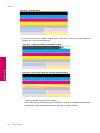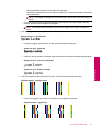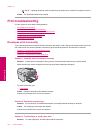• If the lines are jagged, align the printer, and then print this diagnostic page again.
Alignment pattern - jagged lines
NOTE: If aligning the printer does not solve this print quality issue, contact HP support for service.
Cause: The printhead needed to be cleaned.
If this did not solve the issue, try the next solution.
Solution 6: Contact HP support
Solution: Contact HP support for service.
Go to:
www.hp.com/support.
If prompted, choose your country/region, and then click Contact HP for information on calling for technical
support.
Cause: There was a problem with the printhead.
Printouts seem blurry or fuzzy
Try the following solutions if your printout is not sharp or unclear.
NOTE: For this issue, there is not a problem with your ink supplies. Therefore, replacing the ink cartridges or
printhead is not necessary.
TIP: After reviewing the solutions in this section, you can go to HP's Web site to see if there is additional
troubleshooting help. For more information, go to:
www.hp.com/support.
• Solution 1: Check the print settings
•
Solution 2: Use a higher quality image
•
Solution 3: Print the image in a smaller size
•
Solution 4: Align the printer
Solution 1: Check the print settings
Solution: Check the print settings.
• Check the paper type setting to make sure it matches the type of paper loaded in the input tray.
• Check the print quality setting and make sure it is not set too low.
Print the image with a high print quality setting, such as Best or Maximum dpi.
Cause: The paper type or print quality settings were set incorrectly.
If this did not solve the issue, try the next solution.
Solution 2: Use a higher quality image
Solution: Use a higher resolution image.
If you are printing a photo or graphic, and the resolution is too low, it will be blurry or fuzzy when printed.
Print quality troubleshooting 121
Solve a problem