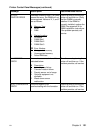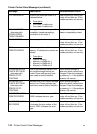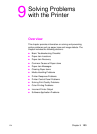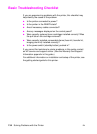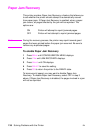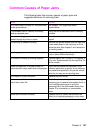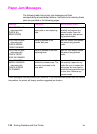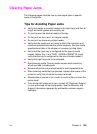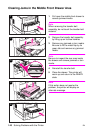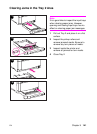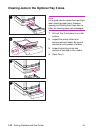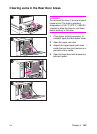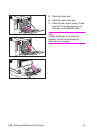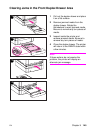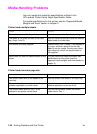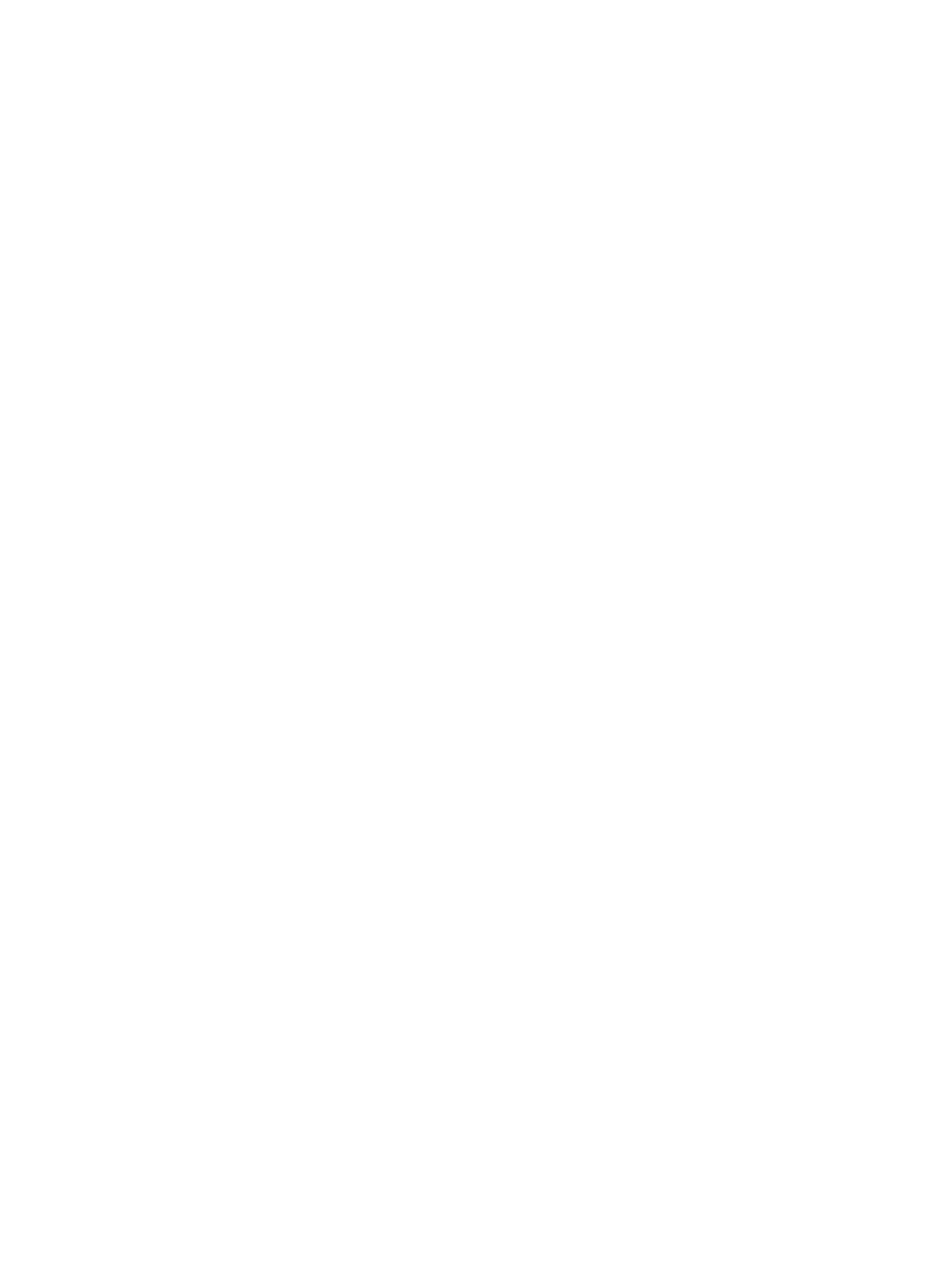
EN
Chapter 9
139
Clearing Paper Jams
The following pages illustrate how to clear paper jams in specific
areas of the printer.
Tips for Avoiding Paper Jams
●
Verify that media is correctly loaded in the input trays and that all
length and width guides are correctly set.
●
Try turning over the stack of media in the tray.
●
Do not print on torn, worn, or irregular media.
●
Do not print on previously printed media.
●
Verify that the media you are using is within the maximum and
minimum specifications that the printer supports. See the media
specifications table in the chapter on common printing tasks.
●
Verify that the input tray is configured for the type of media
loaded. (When Tray 1 is in TRAY 1 MODE=CASSETTE mode,
verify that the tray is configured for the size of media loaded.)
●
Verify that input trays are not overloaded.
●
Avoid fanning media. Fanning media causes static electricity,
which can lead to media jams.
●
Remove all portions of jammed media to avoid repeated jams.
●
After removing media that has jammed, inspect other areas of the
printer to verify that all media has been removed.
●
Reassemble all pieces of torn media to confirm that you have the
entire sheet.
●
If the printer still continues to jam, contact HP Customer Support
or your authorized HP service provider. See the Warranty and
Support Information appendix for worldwide customer support
numbers.