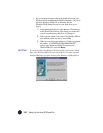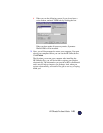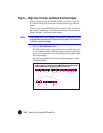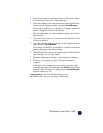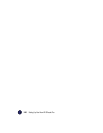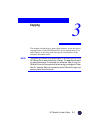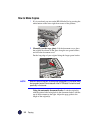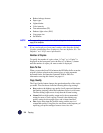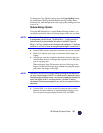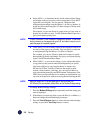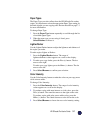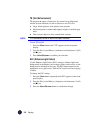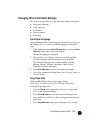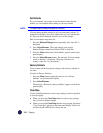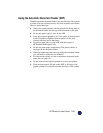3-4 Copying
◆
Reduce/enlarge features
◆
Paper types
◆
Lighter/darker
◆
Color intensity
◆
Text enhancement (TE)
◆
Enhance light colors (ELC)
◆
Copy paper size
◆
Set defaults
NOTE
The copy settings are reset to their default settings two minutes after each
copy job is complete.
TIP
If you consistently use front panel settings other than the default,
consider establishing those settings as your new defaults. See “Set
Defaults” on 3-10 for more information.
Number of Copies
To specify the number of copies, when “1 Copy” or “x Copies” is
displayed on the front panel, press the Plus (
+
) or Minus (
–
) button
until the number of copies you want to make is displayed.
Scan To Fax
When you press the Scan To Fax button, the HP OfficeJet Pro scans the
original you have placed on the scanner glass or in the automatic
document feeder, and launches Symantec WinFax PRO. For
information on using this feature, see page 6-1.
Copy Quality
The Copy Quality button changes the speed and quality of the copies
you make. You can choose from the following three copy settings:
◆ Best produces the highest copy quality for all paper and eliminates
the banding (striping) effect that sometimes occurs in solid areas.
The Best setting copies more slowly than the Normal setting.
◆ Normal delivers high-quality output and is the recommended
setting for most of your copying. Normal is the default copy
quality setting for most paper types, and is faster than Best.
◆ Fast copies faster than the Normal setting, and the text is of
comparable quality. Using Fast also cuts down on the frequency of
replacing your print cartridges because it uses less ink.