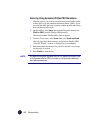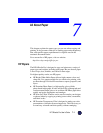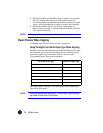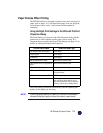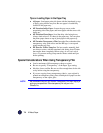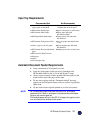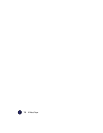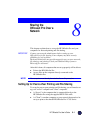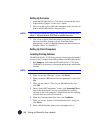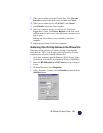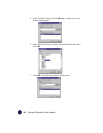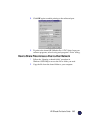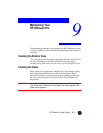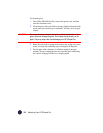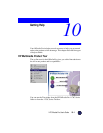8-2 Sharing the OfficeJet Pro Over a Network
Setting Up the Server
1
Install the HP OfficeJet Pro 1170C Series software on the server,
as described in Chapter 2 of this User’s Guide.
2
Next, set up the server so that other computers on the network can
print to the HP OfficeJet Pro and access files.
NOTE
See “Enabling file and printer sharing” and “Sharing your printer with other
people” in Microsoft Windows 95/98 Help for detailed instructions.
3
Now, create a special folder that people using other computers on
the network will be allowed to access. Name this folder
appropriately, so that it is identified clearly as a shared folder (for
example, “Share” or “Scanfiles”).
Setting Up Client Computers
Installing Printing Software
The HP OfficeJet Pro 1170C Series printing software must be installed
on each “client” computer that will be printing to the HP OfficeJet Pro.
1
Run
Setup.exe
, from either the HP OfficeJet Pro 1170C Series
CD-ROM #1 or wherever your network administrator installed the
software.
NOTE
The CD may automatically run setup for you.
2
When you see the “Welcome” screen, click
Next>
.
3
When you see the “HP Software License Agreement” screen, click
Yes
.
4
When you are asked to “Turn on your HP OfficeJet Pro now...”
click
OK
.
5
On the “Select HP Components” screen, click
Scanning Files
to
remove the check mark. (You are not installing the scanning
software on the client computer’s hard disk because the scanning
software does not work over a network.)
6
When the Communications Test fails, click
Continue>
.
7
When you see the “Results of Communication Test” dialog box,
click
Next>
.
8
Select a Model Number when you are prompted to do so.