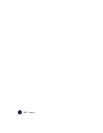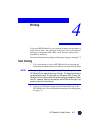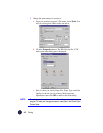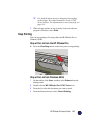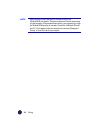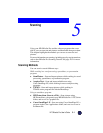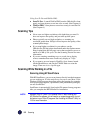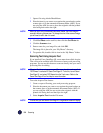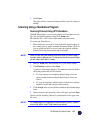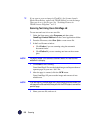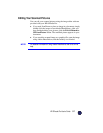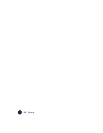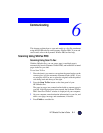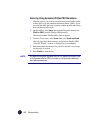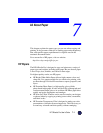5-4 Scanning
1
Open a file using Adobe PhotoDeluxe.
2
Place the item(s) you want to scan against the green borders on the
scanner glass or in the automatic document feeder (ADF). If you
are using the ADF, be sure to place the originals with the printed
side facing back and to the right.
NOTE
When you scan using the automatic document feeder, the entire image is
scanned, without a preview scan. To change the size of the scanned image,
you will need to edit it after it is saved.
3
Click
Get Photo
on the task list, then click the
Get Photo
tab.
4
Click the
Scanners
icon.
5
Enter a name for your image file, and click
OK
.
The image file is placed in your “My Photos” directory.
6
To open the file, double-click its icon in the “My Photos” folder.
Scanning Text Using Acquire Text
If you installed Caere OmniPage LE, a new menu item called Acquire
Text will now be available in the File menu of many word processing
programs. You can use this feature to scan text directly into your word
processing files for editing.
NOTE
If Acquire Text does not appear on your File menu, check to make sure that
“OCR Aware” is selected in Caere OmniPage LE. To do this, launch Caere
OmniPage LE, and select OCR Aware from the Tools menu. Refer to the
Caere OmniPage LE on-line help for more information.
To use the Acquire Text feature:
1
Create or open a file using your word processing program.
2
Place the document you want to scan against the green borders on
the scanner glass or in the automatic document feeder (ADF). If
you are using the ADF, be sure to place the originals with the
printed side facing back and the top to the right.
3
Select
Acquire Text
from the File menu.
NOTE
The first time you use Caere’s OmniPage LE, a registration screen will display.