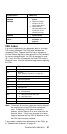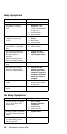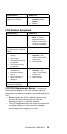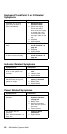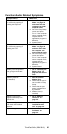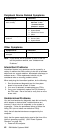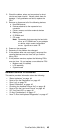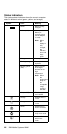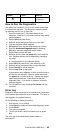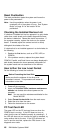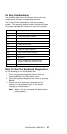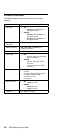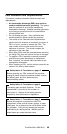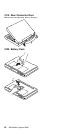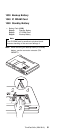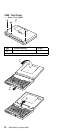Symbol Color Meaning
Green Computer is
powered on
How to Run the Diagnostics
Use either the TrackPoint II or III or the cursor move keys
to interact with the tests. The Enter key works the same
as selecting the OK icon to reply OK.
1. Press and hold the F1 key; then power-on the
computer. Hold the F1 key down until the Easy-setup
screen appears.
2. Select Test and press Enter.
3. Select a device and press Enter to run the test.
4. The test progress screen appears.
5. OK appears when the test ends without any errors.
6. Start the Advanced Diagnostic test by pressing
Ctrl+A on the basic diagnostic menu screen.
7. Select Tool to install the tools.
8. Select a device, press the space key, and install the
tool. Multiple devices can be selected by repeating
this step.
A √ mark appears for the selected device.
9. Select OK and press Enter if the selection is OK.
10. Select a device and press Enter to start the tests.
11. Select Test All to test all devices.
12. Select Loop Test to loop tests.
A loop option menu appears in which a device loop or
all loop can be selected. Select a device and press
the space key to select a device. Repeat this step to
select multiple devices. Press Enter to start the
diagnostic loop. If no device is selected, all device
tests are looped.
13. To exit the loop, keep pressing Ctrl+Pause until the
test exits.
Error Log
Diagnostic errors are printed on the printer that is attached
to the parallel port when the error is detected. The error is
also logged in the system memory.
Do the following to display the errors.
1. End the test, if it is running.
2. Press Ctrl+A to select the advanced diagnostic mode.
3. Press Ctrl+E.
4. The error log appears.
5. To exit the screen, select the cancel icon or press
Esc.
The error log is not saved when system power is
powered-off.
ThinkPad 340x (IBM 2610)
45