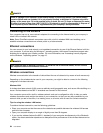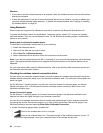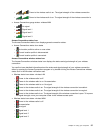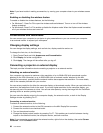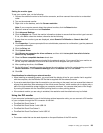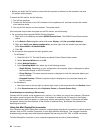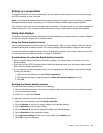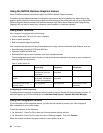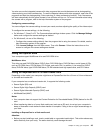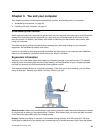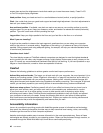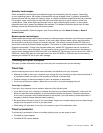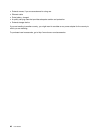Using the NVIDIA Optimus Graphics feature
Some ThinkPad notebook computers support the NVIDIA Optimus Graphics feature.
To achieve the best balance between the computer performance and a long battery life, depending on the
graphics quality demand of the running program and the settings of the power plan that you use, the NVIDIA
Optimus Graphics feature automatically switches between High Performance Graphics and Energy Saving
Graphics, with no need to restart your computer, close programs, or intervene manually.
Using audio features
Your computer is equipped with the following:
• Combo audio jack, 1/8 inch (3.5 mm) in diameter
• Built-in stereo speakers
• Built-in monaural digital microphone
Your computer also has an audio chip that enables you to enjoy various multimedia audio features, such as:
• Recording and playback of PCM and WAV les
• Playback of MIDI and MP3 les
• Recording from various sound sources, such as a headset attached
The following table shows which functions of the audio devices attached to the jacks on your computer or
docking station are supported.
Table 3. Audio feature list
Audio device Headset with a 3.5 mm
4-pole plug
Conventional
headphone
Conventional
microphone
Combo audio jack
Headphone and
microphone functions
supported
Headphone function
supported
Not supported
Headphone jack of the docking
station
Only headphone function
supported. Microphone
function not supported
Headphone function
supported
Not supported
Microphone jack of the
docking station
Not supported Not supported
Microphone function
supported
Conguring for sound recording
To congure the microphone for optimized sound recording, use the Realtek HD Audio Manager program. To
start the program, go to Control Panel and click Hardware and Sound ➙ Realtek HD Audio Manager.
Using the integrated camera
If your computer has an integrated camera, you can use the camera to preview your video image and
take a snapshot of your current image.
To start the camera, do the following:
• For Windows 7: Press Fn+F6 to open the Communications settings window.
• For Windows 8: Press Fn+F6 to start the Lenovo Settings program. Then click Camera.
When the camera is started, the green camera-in-use indicator turns on.
42 User Guide